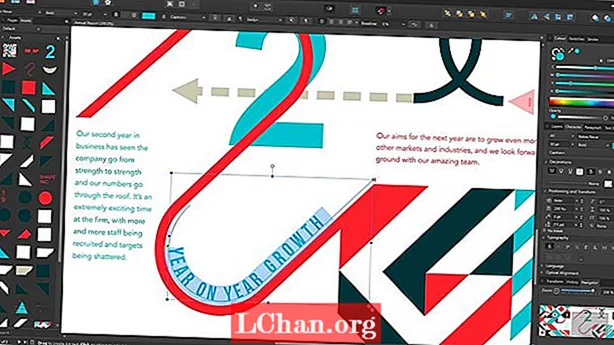Задаволены
- Чаму мой Wi-Fi не працуе ў Windows 10?
- Што рабіць, калі Windows 10 WiFi не працуе
- Спосаб 1: Перазапусціце WiFi і перазагрузіце Windows
- Спосаб 2: Уключыце службу WLAN AutoConfig
- Спосаб 3: Абнавіце драйвер бесправадной сеткі
- Спосаб 4: Скід налад сеткавага злучэння ў CMD
- Спосаб 5: Запусціце сродак для ліквідацыі непаладак
- Рэзюмэ
Вы, напэўна, чытаеце гэты артыкул, таму што сутыкнуліся з Windows 10 WiFi не працуе выпуск. У асноўным гэта робіць карыстальнік не ў стане падключыцца да любой сеткі. Праўда, гэта пытанне можа быць вельмі расчаравальным, бо спыняе любую працу, якую вы выконваеце пры дапамозе падлучэння да Інтэрнэту. Многія карыстальнікі Windows 10 паведамляюць, што Wi-Fi не працуе на іх ноўтбуку. Такім чынам, калі вы адзін з гэтых няшчасных карыстальнікаў, вы можаце спытаць, што вы можаце з гэтым зрабіць? Ну, не хвалюйся больш. У гэтым артыкуле мы сабралі некалькі лепшых метадаў, якія могуць зняць вашу праблему. Такім чынам, давайце праверым іх!
Чаму мой Wi-Fi не працуе ў Windows 10?
Першае пытанне, якое ўзнікае, калі карыстальнік сутыкаецца з гэтай праблемай, павінна быць у тым, "чаму мой Wi-Fi не працуе ў Windows 10?" Такім чынам, перш чым перайсці да метадаў вырашэння гэтай праблемы, давайце спачатку зразумеем, што ў першую чаргу выклікае гэтую праблему. Вось некалькі патэнцыйных прычын, па якіх WiFi не працуе ў Windows 10:
- Часам драйверы сеткавай карты састарэлі альбо пашкоджаны. Гэта, у сваю чаргу, робіць немагчымым усталяванне сігналаў WiFi.
- Кожная сістэма патрабуе пэўнай паслугі WiFi. Калі гэтыя службы не працуюць належным чынам, ваш Wi-Fi не будзе працаваць.
- Вельмі распаўсюджаная рэч, якую большасць карыстальнікаў ігнаруе, - гэта тое, што правады, якія падключаюцца да сістэмы або маршрутызатара, размытыя альбо адключаныя.
- Часам маршрутызатары таксама выклікаюць розныя праблемы, якія прымушаюць Wi-Fi перастаць працаваць.
Цяпер, калі вы з'яўляецеся карыстальнікам Windows 10 і ваш Wi-Fi не працуе, вам абавязкова трэба праверыць усе наступныя спосабы, каб вырашыць гэтую праблему на ноўтбуку hp!
Што рабіць, калі Windows 10 WiFi не працуе
Ёсць шмат метадаў, якімі можна прытрымлівацца, калі вы сутыкнуліся з непрацуючай праблемай WiFi на вашай Windows 10. Такім чынам, чаго мы чакаем? Давайце капацца і вырашаць праблему як мага хутчэй.
- Спосаб 1: Перазапусціце WiFi і перазагрузіце Windows
- Спосаб 2: Уключыце службу AutoConfig WLAN
- Спосаб 3: Абнавіце драйвер бесправадной сеткі
- Спосаб 4: Скід налад сеткавага злучэння ў CMD
- Спосаб 5: Запусціце сродак для ліквідацыі непаладак
Спосаб 1: Перазапусціце WiFi і перазагрузіце Windows
Самы просты метад - перазапусціць WiFi і перазагрузіць вокны. Вы можаце зрабіць гэта, выканаўшы наступныя дзеянні:
1. Выключыце маршрутызатар, націснуўшы кнопку харчавання.
2. Перазапусціце маршрутызатар, націснуўшы тую ж кнопку яшчэ раз.
3. Зараз перайдзіце да кампутара і перазапусціце WiFi.
4. Каб перазагрузіць Windows, адкрыйце меню "Пуск".
5. Націсніце на кнопку харчавання.
6. Нарэшце, націсніце кнопку Перазагрузка і дачакайцеся перазагрузкі кампутара.

Часцей за ўсё праблема з Wi-Fi Windows 10, якая не працуе, будзе вырашацца пасля выканання згаданых дзеянняў. Але калі гэтага не адбываецца, пераходзіце да наступных метадаў!
Спосаб 2: Уключыце службу WLAN AutoConfig
WLAN AutoConfig - гэта на самай справе ўтыліта кіравання Windows, якая дапамагае карыстальніку падключаць альбо адключаць любы сеткавы адаптар. Спадзяюся, уключыўшы гэтую паслугу, вы можаце пазбавіцца ад праблемы Wi-Fi, якая не працуе Windows 10. Выканайце наступныя простыя дзеянні, каб уключыць службу WLAN AutoConfig:
1. Націсніце на меню "Пуск".
2. Шукайце services.msc у радку пошуку.
3. Цяпер трэба націснуць левай кнопкай мышы на ўсплывальным значку services.msc.
4. Перад вамі з'явіцца акно Паслугі. Тут вам трэба шукаць WLAN AutoConfig.
5. Пстрыкніце правай кнопкай мышы, калі вы знойдзеце гэтую функцыю.

6. Націсніце Уласцівасці і націсніце Агульныя.
7. Тут вам трэба выбраць тып запуску. Уключыце яго для аўтаматычнага запуску.
Спосаб 3: Абнавіце драйвер бесправадной сеткі
Зараз можна абнавіць драйвер бесправадной сеткі двума спосабамі. Першы спосаб - гэта ручное абнаўленне драйвераў WiFi праз дыспетчар прылад. Іншы падыход складаецца ў тым, каб проста абнавіць драйверы WiFi, выкарыстоўваючы ўтыліту Driver Updating Utility, напрыклад Driver Easy. Давайце разбярэм абодва метады.
Варыянт 1: Абнавіце драйвера WiFi уручную ў дыспетчары прылад
Як мы ўжо згадвалі, прычынай таго, што WiFi не працуе ў Windows 10, можа быць тое, што ваш драйвер WiFi састарэў. Каб абнавіць да апошніх драйвераў, выканайце наступныя дзеянні:
1. Націсніце на меню "Пуск".
2. Шукайце дыспетчар прылад і адкрыйце яго.
3. Цяпер пашырыце функцыю сеткавага адаптара.
4. Пстрыкніце правай кнопкай мышы і абярыце опцыю Абнавіць драйвер.

5. Цяпер націсніце Аўтаматычны пошук для абнаўлення драйвера праграмнага забеспячэння. Вось і ўсё!
Варыянт 2: Абнавіце драйверы WiFi з дапамогай абнаўлення драйвераў - Driver Easy
Калі вы пачатковец, абнаўленне сеткавага адаптара ўручную, каб вырашыць праблему WiFi, якая не працуе, у Windows 10 можа быць вельмі напружаным. У гэтым выпадку вы можаце выкарыстоўваць Driver Easy для абнаўлення, каб зрабіць гэта значна прасцей. Вось як вы можаце выкарыстоўваць Driver Easy для гэтай мэты:
1. Загрузіце і ўсталюйце Driver Easy на свой ПК.
2. Націсніце "Сканаваць зараз". Праграма пачне сканаваць ваш кампутар, каб даведацца, ці няма зніклага альбо састарэлага драйвера.

3. Пасля таго, як у вас ёсць спіс састарэлых альбо адсутнічаюць драйвераў, выберыце іх і націсніце кнопку Абнавіць. Driver Easy загрузіць і ўсталюе сумяшчальны драйвер для вашага ПК.
Спосаб 4: Скід налад сеткавага злучэння ў CMD
Функцыя Скід сеткі ў Windows 10 дазваляе нам скінуць налады сеткі, каб вырашыць праблемы з падключэннем. Вось як выкарыстоўваць гэтую функцыю:
1. Націсніце "Пошук" і ўвядзіце cmd.
2. Калі вы ўбачыце значок каманднага радка, пстрыкніце яго правай кнопкай мышы, а затым націсніце Запуск ад імя адміністратара.
3. Цяпер увядзіце netsch winsock reset у чорную скрынку і націсніце клавішу Enter.

4. Пасля завяршэння працэсу скіду завяршыць перазагрузку кампутара.
Спосаб 5: Запусціце сродак для ліквідацыі непаладак
Запуск «Сеткі для ліквідацыі непаладак» - адзін з самых простых спосабаў пазбавіцца ад праблемы WiFi, якая не працуе на вашым ноўтбуку Windows 10. Крокі таксама даволі простыя:
1. Шукайце сродак для ліквідацыі непаладак.
2. Абярыце опцыю «Вызначыць і выправіць праблемы сеткі».
3. Цяпер проста прытрымлівайцеся кіраўніцтву майстра, і ўсё гатова!
Рэзюмэ
Я спадзяюся, што гэты артыкул дапамог вам вырашыць вашу непрацуючую праблему з Windows 10 WiFi. Цяпер, спадзяюся, вы зможаце лёгка праглядаць усе вашы любімыя сайты без якіх-небудзь клопатаў. Проста пераканайцеся, што вы выконваеце ўсе нашы метады пакрокава! Акрамя таго, калі вы страціце пароль Wi-Fi па якой-небудзь памылцы, я прапаную вам выкарыстоўваць PassFab WiFi Key. Вы можаце атрымаць доступ да свайго згубленага пароля, выкарыстоўваючы гэта практычна незадоўга. На ўра!