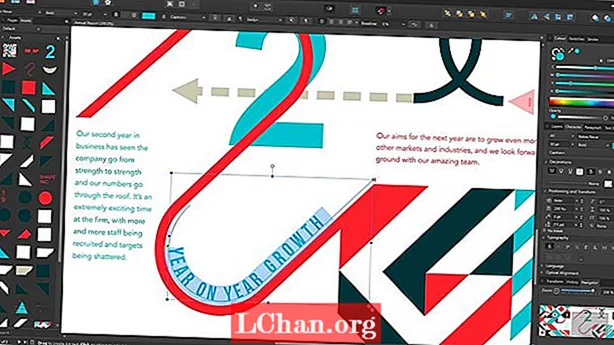Задаволены
- Чаму патрэбна абарона PDF-дакумента з дапамогай пароля
- Як абараніць PDF-дакумент паролем
- Варыянт 1. Абараніце PDF паролем з дапамогай Adobe Acrobat
- Варыянт 2. Зашыфраваць PDF з дапамогай Microsoft Word
- Варыянт 3. Дадайце пароль у PDF Інтэрнэт
- Варыянт 4. Пастаўце пароль у PDF для карыстальнікаў Mac
- Дадатковыя парады: Як разблакаваць PDF-дакумент, абаронены паролем
- Падводзячы вынікі
PDF - гэта часта выкарыстоўваны фармат файла, які выкарыстоўваецца для адпраўкі і атрымання дадзеных праз Інтэрнэт. Па прычыне бяспекі некаторыя людзі абараняюць свой PDF-файл з дапамогай пароля, а потым адпраўляюць яго іншаму чалавеку. Не трэба панікаваць, калі вы не ведаеце, як гэта зрабіць абарона паролем PDF файл. З дапамогай гэтага артыкула вы лёгка даведаецеся ўсё ў гэтым выпуску.
Чаму патрэбна абарона PDF-дакумента з дапамогай пароля
Калі ў вашым дакуменце PDF ёсць важныя дадзеныя, вы абараняеце дакументы PDF паролем з дапамогай пароля. Ніжэй прыведзены некаторыя прычыны, якія паказваюць, чаму людзі хочуць дадаць пароль у PDF.
- Абарона паролем PDF выкарыстоўваецца для спынення несанкцыянаванага доступу і сумеснага выкарыстання.
- Абарона паролем дапамагае спыніць капіраванне, рэдагаванне, друк і г.д.
- Доступ да PDF могуць мець абмежаваныя людзі, якія маюць пароль PDF.
Як абараніць PDF-дакумент паролем
Калі вы не хочаце дзяліцца ні з кім важнай інфармацыяй, вам трэба зашыфраваць PDF з дапамогай пароля. Гэта памяншае верагоднасць капіравання дадзеных, рэдагавання дадзеных і г. д. Вы можаце лёгка дадаць пароль у файл PDF, выкарыстоўваючы наступныя метады.
Варыянт 1. Абараніце PDF паролем з дапамогай Adobe Acrobat
Adobe Acrobat - гэта прыкладанне, якое выкарыстоўваецца для стварэння, маніпуляцыі, друку і кіравання файламі ў PDF. Гэта найбольш перспектыўнае праграмнае забеспячэнне, якое выкарыстоўваецца для PDF. Ён таксама выкарыстоўваўся для выпраўлення праблемы ў PDF. Гэта праграмнае забеспячэнне надзейнае і шырока выкарыстоўваецца людзьмі. Вы можаце заблакаваць PDF з дапамогай гэтага праграмнага забеспячэння. Ніжэй прыведзены крокі, якія выкарыстоўваюцца для дадання пароля з Adobe Acrobat.
Крок 1: Адкрыйце PDF і абярыце "Інструменты", націсніце "Абараніць", а затым выберыце "шыфраваць", а затым націсніце "шыфраваць з дапамогай пароля"
Крок 2: Адкрыецца ўсплывальная старонка, пасля чаго вы націснеце "Так", каб змяніць бяспеку.
Крок 3: Абярыце "неабходны пароль для адкрыцця дакумента", а затым увядзіце пароль.

Крок 4: Абярыце версію Acrobat з выпадальнага меню.
Крок 5: Абярыце варыянт шыфравання.
1. Шыфраваць увесь змест дакумента: Зашыфраваць дакумент і метаданыя дакумента.
2. Шыфраваць дакументы, за выключэннем метададзеных: Шыфраваць змест дакументаў, але дазволіць пошукавай сістэме атрымліваць доступ да метададзеных
3. Шыфраваць толькі ўкладанне файлаў: Гэта ў асноўным выкарыстоўваецца для стварэння дакументаў бяспекі.

Крок 6: Націсніце "ОК", затым пацвердзіце пароль і ўвядзіце пароль яшчэ раз, а затым націсніце "ОК".
Варыянт 2. Зашыфраваць PDF з дапамогай Microsoft Word
Вы можаце зашыфраваць PDF у Microsoft Word. Гэта вельмі просты спосаб дадаць пароль у PDF. Ніжэй прыведзены этапы шыфравання PDF у Microsoft Word.
Крок 1: Адкрыйце дакумент і выберыце «Укладка Файл».

Крок 2: Націсніце "захаваць як", а затым выберыце патрэбнае месца для дакумента.
Крок 3: Націсніце на кнопку "захаваць як тып" і абярыце PDF з выпадальнага спісу.

Крок 4: Затым націсніце на кнопку "Параметры".
Крок 5: Затым адзначце "Зашыфраваць дакумент парольнай фразай".
Крок 6: Затым увядзіце пароль і зноў увядзіце пароль. Пароль павінен быць паміж 16-32 словамі.

Крок 7: Затым націсніце на кнопку "Захаваць". Цяпер ваш файл зашыфраваны.
Варыянт 3. Дадайце пароль у PDF Інтэрнэт
Калі ў вас няма праграмнага забеспячэння для абароны PDF-файла з дапамогай пароля, вы можаце дадаць пароль у PDF праз Інтэрнэт. Гэта вельмі просты спосаб зашыфраваць ваш PDF, але вельмі мала людзей выкарыстоўвае гэты метад для абароны свайго PDF. Вэб-сайт "PDF protect free.com" - лепшы спосаб дадаць пароль да PDF у Інтэрнэце.Ніжэй прыведзены спосабы шыфравання PDF у Інтэрнэце.
Крок 1: Перайдзіце ў Google і набярыце "PDF абараніць бясплатна" у поле URL.
Крок 2: Перацягніце PDF-файлы і перайдзіце ў зону падзення. Вы можаце загрузіць 5 PDF-дакументаў адначасова.
Крок 3: Затым увядзіце пароль у тэкставым полі.
Крок 4: Затым націсніце на опцыю "загрузіць і зашыфраваць". Тады аўтаматычна пачнецца загрузка файлаў і працэс шыфравання.
Крок 5: Пачакайце некаторы час, і вы атрымаеце спасылку для загрузкі, і ваш файл будзе цалкам зашыфраваны.
Варыянт 4. Пастаўце пароль у PDF для карыстальнікаў Mac
Пароль у PDF для карыстальнікаў Mac вельмі просты і хуткі. Карыстальнік Mac можа лёгка абараніць свае PDF-файлы паролем у параўнанні з іншымі. Ніжэй прыведзены інструкцыі па ахове пароля PDF для карыстальнікаў Mac.
Крок 1: Адкрыйце праграму папярэдняга прагляду на вашым Mac.
Крок 2: Затым адкрыйце PDF-файл, які вы хочаце абараніць паролем.
Крок 3: Абярыце "файл", затым націсніце "экспарт", чым "шыфраванне".
Крок 4: Затым увядзіце пароль, а затым увядзіце пароль яшчэ раз.
Дадатковыя парады: Як разблакаваць PDF-дакумент, абаронены паролем
Вы можаце адкрыць PDF, абаронены паролем, увёўшы пароль. Калі вы не можаце адкрыць свой PDF і вы забыліся пароль, у Інтэрнэце занадта шмат праграм, якія могуць дапамагчы вам атрымаць доступ да вашага PDF-дакумента. Часцей за ўсё выкарыстоўваецца інструмент разблакоўкі PDF, калі вы забыліся пароль, PassFab для PDF. Гэта вельмі хуткае і простае ў выкарыстанні праграмнае забеспячэнне. Ніжэй прыведзены інструкцыі па выкарыстанні PassFab для PDF.
Крок 1: Запусціце PassFab для PDF. Вы патрапіце на такі экран.

Крок 2: Націсніце "Дадаць", каб загрузіць патрэбны файл з кампутара. Затым націсніце "Адкрыць", каб файл быў паспяхова адкрыты.

Крок 3: Пасля таго, як абраны файл будзе загружаны. Вам трэба наладзіць або выбраць параметры ў адпаведнасці з вашымі патрэбамі.

Крок 4: Ёсць 3 тыпы атакі паролем PDF, якія вы можаце выкарыстоўваць для расшыфроўкі. Адзін - атака па слоўніку, адзін - Brute Force with Mask Attack, а апошні - Brute Force Attack. Вы можаце наладзіць налады слоўнікавай атакі і грубай сілы з дапамогай маскіраванай атакі

Крок 5: Пасля выбару патрэбных налад націсніце "Пуск", каб пачаць працэс.

Крок 6: Ваш пароль будзе паказаны на скрынцы. Вы можаце "Капіяваць" яго, каб выкарыстоўваць для расшыфравання файла.

Вось відэаўрок пра тое, як карыстацца гэтым інструментам:
Падводзячы вынікі
Для абароны вашых файлаў і канфідэнцыйных дакументаў ствараюцца паролі. Паролі павінны быць надзейнымі і лёгка запамінацца, каб вы маглі выкарыстоўваць іх для адкрыцця файлаў. Акрамя таго, з меркаванняў бяспекі вы можаце выкарыстоўваць любы з гэтых працэсаў, апісаных у гэтым артыкуле, для абароны PDF-файла з дапамогай пароля. Для разблакоўкі пароля настойліва раім выкарыстоўваць PassFab для PDF. Паколькі гэта праграмнае забеспячэнне для аднаўлення пароля PDF дасць вам 100% паспяховае аднаўленне пароля заблакаваных PDF-файлаў кожны раз.