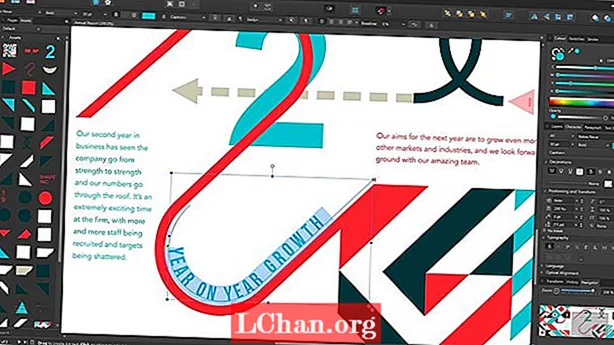Задаволены
- Частка 1. Як увайсці ў сістэму ў якасці адміністратара ў Windows 10
- Уключыце убудаваны ўліковы запіс адміністратара з дапамогай інструмента кіравання
- Уключыце схаваны ўліковы запіс супер-адміністратара з дапамогай каманднага радка
- Уключыць схаваны ўліковы запіс адміністратара з дапамогай групавой палітыкі?
- Стварыць новы ўліковы запіс адміністратара ў Windows 10?
- Частка 2. Як скінуць пароль адміністратара ў Windows 10
- Скінуць пароль адміністратара ў Windows 10?
- Выснова
Адміністрацыйны ўліковы запіс - адна з важных функцый кампутара Windows, якая дазваляе карыстальніку абараняць свае дадзеныя ад іншых карыстальнікаў. Па сутнасці, уліковы запіс адміністратара - гэта корань сістэмы, адкуль вы можаце змяніць усе налады вашага кампутара. Ёсць пытанне на ўвазе як увайсці як адміністратар Windows 10? Выконвайце гэтаму артыкулу, каб праверыць яго.
Частка 1. Як увайсці ў сістэму ў якасці адміністратара ў Windows 10
Падчас ўстаноўкі Windows ён запытвае ўліковы запіс адміністратара Windows, уводзячы імя карыстальніка і пароль. Але гэта не асноўны ўліковы запіс адміністратара, у асноўным уліковы запіс супер адміністратара адключаны Windows для карыстальнікаў. У гэтай частцы вы знойдзеце кіраўніцтва пра тое, як увайсці ў сістэму як адміністратар у Windows 10.
Уключыце убудаваны ўліковы запіс адміністратара з дапамогай інструмента кіравання
Крок 1: Першапачаткова вам трэба адкрыць "Выканаць", адначасова націснуўшы клавішу Windows + R.
Крок 2: Цяпер вам трэба ўвесці "Control userpasswords2" і націснуць на кнопку "Enter".
Крок 3: Пасля гэтага вам трэба перайсці на ўкладку "Дадаткова" і націснуць "Кнопка Дадаткова" пад Пашыраным кіраваннем карыстальнікам.
Крок 4: Затым у тэчцы "Карыстальнікі" знайдзіце ўсіх лакальных карыстальнікаў, створаных у сістэме.
Крок 5: Цяпер пстрыкніце правай кнопкай мышы на "Адміністратар" і абярыце "Уласцівасці".
Крок 6: Вам трэба зняць галачку "Уліковы запіс адключаны" і націснуць на кнопку "ОК".

Пасля выканання вышэйзгаданых крокаў вы ўбачыце на экране ўваходу ў сістэму.
Уключыце схаваны ўліковы запіс супер-адміністратара з дапамогай каманднага радка
Крок 1: Пачніце з адкрыцця каманднага радка ў якасці адміністратара.
Крок 2: З'явіцца інтэрфейс каманднага радка, проста выканайце наступныя дзеянні і націсніце кнопку "Увайсці".
адміністратар сеткавага карыстальніка / актыўны: так
Крок 3: Цяпер выканайце ніжэйпрыведзеную каманду і націсніце кнопку "Увайсці".
адміністратар сеткавага карыстальніка *
Пасля ўключэння ўліковага запісу адміністратара выйдзіце з бягучага ўліковага запісу, і вы ўбачыце ўліковы запіс адміністратара на экране блакавання.
Уключыць схаваны ўліковы запіс адміністратара з дапамогай групавой палітыкі?
Крок 1: Проста адкрыйце рэдактар групавой палітыкі з "Выканання", адначасова націснуўшы Windows + Выканаць.
Крок 2: Пасля гэтага перайдзіце ў раздзел "Канфігурацыя кампутара"> "Налады Windows"> "Налады бяспекі"> "Мясцовыя палітыкі"> "Параметры бяспекі".
Крок 3: З правага боку націсніце "Статус уліковага запісу адміністратара ўліковых запісаў і ўключыце яго, выбраўшы перамыкач" Уключыць ".
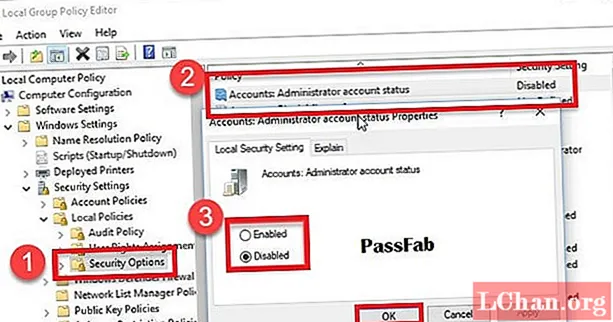
Выканаўшы вышэйапісаныя дзеянні, вы можаце лёгка ўключыць схаваны ўліковы запіс адміністратара, выкарыстоўваючы групавую палітыку ў Windows.
Стварыць новы ўліковы запіс адміністратара ў Windows 10?
Крок 1: Перш за ўсё, вам трэба адкрыць Run, націснуўшы адначасова клавішу Windows + R і шукаць lusrmgr.msc
Крок 2: Цяпер вам трэба перайсці ў раздзел "Карыстальнікі" і выбраць "Новы карыстальнік" у меню дзеянняў.
Крок 3: Пасля гэтага вам трэба ўвесці імя карыстальніка і пароль для новага адміністратара.
Крок 4: Пасля паспяховага стварэння новага адміністратара двойчы пстрыкніце новае імя карыстальніка, каб адкрыць ўласцівасці ўліковага запісу.
Крок 5: Вам трэба перайсці да "Удзельнік" і выбраць кнопку "Дадаць". Увядзіце Адміністратара ў імя аб'екта і націсніце "Праверыць імёны".
Частка 2. Як скінуць пароль адміністратара ў Windows 10
Вышэй кіраўніцтва не карысна? Ну, паспрабуйце PassFab 4WinKey, каб скінуць пароль адміністратара ў Windows 10. Гэта вядучы інструмент для аднаўлення пароля, які можа аднавіць масіў пароляў на кампутары Windows. Выкарыстоўваючы гэты інструмент, можна лёгка аднавіць паролі, такія як пароль уліковага запісу Microsoft, адміністратар Windows, пароль госця і ўліковы запіс і г.д. Ён падтрымлівае ўсе версіі Windows, і цяпер ён дазваляе стварыць загрузны дыск і на Mac.
Скінуць пароль адміністратара ў Windows 10?
Крок 1: Па-першае, загрузіце PassFab 4WinKey з іх афіцыйнага сайта і ўсталюйце на іншы кампутар.
Крок 2: Цяпер трэба ўставіць дыск, напрыклад, дыск CD / DVD / USB, выбраць прывад і націснуць на кнопку "Запісаць".

Крок 3: Націсніце кнопку "Так", каб пачаць працэс запісу.
Заўвага: Працэс запісу выдаляе ўсе дадзеныя, якія захоўваюцца на абраным флэш-дыску CD / DVD альбо USB.Крок 4: Пасля завяршэння працэсу запісу націсніце кнопку "ОК" і выміце з кампутара дыск для скіду пароля.

Крок 5: Падключыце дыск для скіду пароля да кампутара. Уключыце кампутар і націсніце кнопку "Esc" альбо F12 ", каб адкрыць інтэрфейс меню загрузкі.
Крок 6: Выберыце дыск для скіду пароля, каб адкрыць інтэрфейс прыкладання PassFab 4WinKey.
Крок 7: Выберыце версію Windows і націсніце кнопку "Далей". Пасля гэтага абярыце імя карыстальніка і націсніце кнопку "Далей", каб пачаць працэс скіду пароля.
Крок 8: Націсніце на кнопку "Перазагрузка", каб прымяніць змены.
Выснова
Уліковы запіс адміністратара Windows з'яўляецца неад'емнай часткай Windows, якая дазваляе карыстальніку атрымаць поўны кантроль над сістэмай і абараніць дадзеныя ад несанкцыянаваных карыстальнікаў. Такім чынам, выкарыстанне PassFab 4WinKey для скіду будзе лепшым спосабам. Акрамя таго, гэта таксама дазваляе абыйсці пароль Windows 10. У вас ёсць пытанне? Пакіньце каментарый ніжэй, каб паведаміць нам.