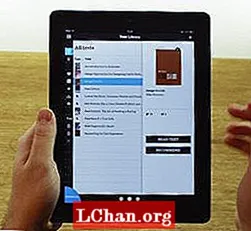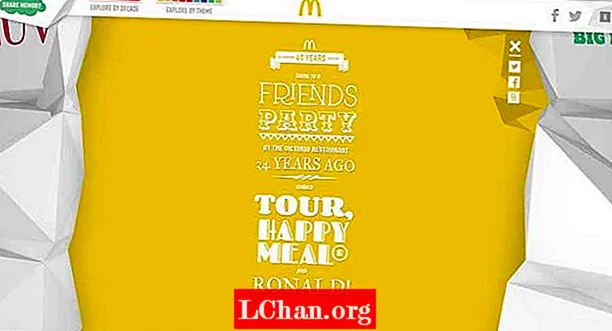Задаволены
- 01. Падрыхтуйце свае пласты
- 02. Маніпуляваць артбордам
- 03. Скапіруйце ўвесь змест
- 04. Змена колеру
- 05. Белы колер
- 06. Наладжванне памутненняў
- 07. Падрыхтоўка да друку
- 08. Усталёўка новых пресетов
- 09. Праверце памылкі
Мантажныя пластыкі Illustrator дазваляюць працаваць над некалькімі элементамі дызайну без неабходнасці пераключэння паміж вокнамі дакументаў, што робіць яго неацэнным інструментам для стварэння цэлага шэрагу дапаможных брэндаў - ад візітных картак да дызайнерскіх флаераў.
Магчымасць пераключыцца з незавершанага пласта на мастацкі пласт выдатна падыходзіць для паскарэння вашага творчага працэсу, а ўсё, што ёсць у адным дакуменце, дазваляе лёгка параўноўваць розныя дызайны. У гэтым кіраўніцтве я раскажу, як выкарыстоўваць мастацкія вобласці Illustrator для стварэння і рэдагавання шэрагу друкаваных брэндавых матэрыялаў для кампаніі.
01. Падрыхтуйце свае пласты

Наладзьце пустую старонку фармату А4 з трыма пластамі: "Папера", якая будзе ўяўляць сабой асноўны запас паперы, "Дызайн", які найбольш блізка адлюстроўвае гатовы прадмет, і "Малюнак", пласт гатовы да друку, які будзе вывозіцца. Стварыце свае рэкамендацыі для пласта Дызайн. Цяпер вы можаце пачаць скідваць элементы на мантажную вобласць.
02. Маніпуляваць артбордам

Утрымліваючы Opt / Alt, націсніце і перацягніце мантажную вобласць направа, каб прайграць яе, захапіўшы з сабой элементы. Для рэдагавання памераў выкарыстоўвайце панэль кіравання. Паказаць кіраўніцтва (Cmd / Ctrl +;), затым націсніце Апт. / Альт і націсніце і перацягніце накіроўвалыя, каб прадубляваць іх на новай мантажнай вобласці. Зменіце элементы на слаях "Папера" і "Дызайн" для гэтых новых частак.
03. Скапіруйце ўвесь змест

Паколькі ўказанні прыведзены да пласта Дызайн, пры выбары Cmd / Ctrl +; на пласце "Вытворчасць" паказаны толькі крывацечныя лініі. Скапіруйце ўвесь змест з пласта Дызайн на пласт Малюнак. Як і ў любых абласцях, якія патрабуюць крывацёку, акрэсліце ўвесь змест (выкарыстоўваючы Cmd / Ctrl + Shift + O). Гэта значна палегчыць рэдагаванне колераў.
04. Змена колеру

Каб змяніць каляровую схему, перайдзіце ў меню Выбар> Тое самае> Заліўка> Колер - гэта абярэ ўсе элементы таго ж колеру, што і абраны вамі. Каб пераназначыць колеры версіі для друку, націсніце на абразок пад "Друк", пераканаўшыся, што ў раздзеле "Прызначэнне" выбрана "Афарбоўка мастацтва". Гэта паўторна прысвойвае ўсе выбраныя элементы найбольш блізкаму супадзенню ў сістэме.
05. Белы колер

Тут ёсць раздзелы, белыя на сінім - гэта павінен быць колер паперы. Каб выправіць гэта, скапіруйце тэкст і націсніце Cmd / Ctrl + 8 каб ператварыць аб'екты ў састаўны шлях. Абярыце сіняе поле і адкрыйце панэль Pathfinder. Выберыце параметр «Мінус-фронт», каб тэкст выглядаў выбітым. Цяпер устаўце тэкст перад полем.
06. Наладжванне памутненняў

Паколькі непразрыстасць па сутнасці была зменена, вам трэба наладзіць іх. Для гэтага перайдзіце ў меню Выбар> Тое ж> Непразрыстасць. Выберыце і падпраўце любыя літары, якія гэтага патрабуюць. Далей звернемся да чорных тэкставых элементаў. Вы можаце выкарыстоўваць Select> Same> Fill> Color, а затым знайсці патрэбны адценне Pantone у патрэбнай каляровай кнізе на панэлі Swatches.
07. Падрыхтоўка да друку

Пры вывадзе файлаў для друку пласты "Папера" і "Дызайн" павінны быць выдалены, і ваш пласт "Мастацтва" ўступае ў гульню. Хіт Cmd / Ctrl + Opt / Alt + P для акна Налада дакумента. Накіроўвальнікі адводу выяўляюцца ў выглядзе чырвоных контураў. Усталюйце крывацёк прыблізна на 3 мм, каб розныя часткі не перакрываліся.
08. Усталёўка новых пресетов

Каб спрасціць працэс экспарту, стварыце новыя пресеты PDF, перайшоўшы ў меню "Рэдагаванне> Прадстаўніцтва Adobe PDF> Новы". У "Маркі і крывацёку" адзначце "Абразаць знакі" (тут вы таксама можаце змяніць адзнакі крывацёку). Налада Check Off усталявана на 3 мм, а параметры Use Document Bleed (Выкарыстоўваць дакумент) выдалены. У выхадзе адзначце "Няма пераўтварэння колеру".
09. Праверце памылкі

Захоўваючы кожны элемент для друку, прайдзіце і праверце, ці кожны файл экспартаваны так, як вы хацелі. Каб пераканацца, што PDF-файлы гатовыя да друку, трэба адкрыць іх у Adobe Acrobat і праверыць папярэдні прагляд. Тут пералічаныя колеры ў дакуменце, і пры неабходнасці вы можаце зняць любы.
Словы: Эндзі Кук
Эндзі Кук - незалежны графічны дызайнер, які працуе для кліентаў любых памераў, якія тычацца ідэнтычнасці, друку, рэдакцыі, упакоўкі і экрана. Ён таксама кіруе ілюстрацыйным агенцтвам RareKind Manchester і сеткавым мерапрыемствам Beers & Ideas. Гэты артыкул першапачаткова з'явіўся ў выданні Computer Arts 225.