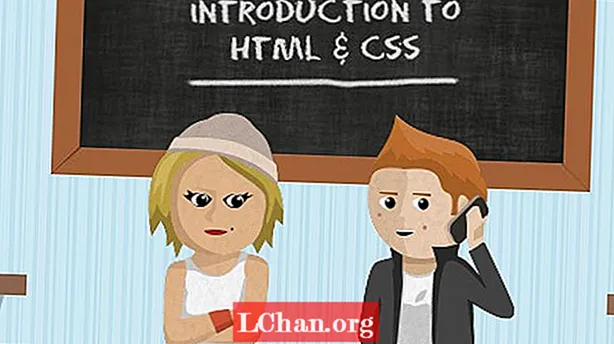Задаволены
- Частка 1. Як адкрыць групавую палітыку Windows 10
- Спосаб 1: Выкарыстанне Run
- Спосаб 2: Выкарыстанне пошуку
- Спосаб 3: Выкарыстанне каманднага радка
- Спосаб 4: Выкарыстанне Windows PowerShell
- Частка 2. Як карыстацца групавой палітыкай Windows 10
- Частка 3: Як аднавіць забыты пароль Windows?
- Рэзюмэ
Групавая палітыка - гэта вельмі карысная функцыя аперацыйнай сістэмы Windows, якая дазваляе карыстальнікам змяняць дадатковыя налады сваіх кампутараў. Ён у першую чаргу выкарыстоўваецца сеткавымі адміністратарамі для наладжвання параметраў Windows для ўсіх кампутараў у сетцы. Гэта дазваляе ім заблакаваць альбо абмежаваць доступ да розных раздзелаў кампутара і змяніць іншыя налады. Рэдактар лакальнай групавой палітыкі таксама можна выкарыстоўваць для змены налад на адным кампутары. Паколькі гэта вельмі карысна, карыстальнікі хочуць ведаць, як атрымаць доступ да рэдактара групавой палітыкі Windows 10. Калі вы сярод іх, не хвалюйцеся, ніжэй мы раскажам, як атрымаць доступ да шаблонаў групавой палітыкі Windows 10.
Частка 1. Як адкрыць групавую палітыку Windows 10
Ёсць некалькі спосабаў атрымаць доступ да рэдактара групавых палітык Windows 10. Ніжэй мы дамо вам найбольш распаўсюджаныя спосабы доступу да рэдактара лакальнай групавой палітыкі Windows 10,
Спосаб 1: Выкарыстанне Run
Каманда "Выканаць" можа быць выкарыстана для адкрыцця рэдактара групавой палітыкі Windows 10. Гэта адзін з самых хуткіх, а таксама простых спосабаў адкрыць рэдактар мясцовай групавой палітыкі. Выканайце наступныя дзеянні, каб атрымаць доступ да рэдактара лакальнай групавой палітыкі ў Windows 10 і змяніць шаблоны групавой палітыкі Windows 10.
Крок 1: Адкрыйце Run, націснуўшы адначасова кнопку Windows + R альбо праз меню Win + X.
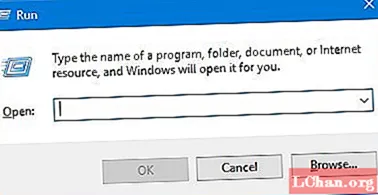
Крок 2: Цяпер увядзіце "gpedit.msc" у тэкставым полі супраць "Адкрыць:" і націсніце OK. Ён адкрые рэдактар лакальнай групавой палітыкі на вашым кампутары.
Спосаб 2: Выкарыстанне пошуку
Пошук - вельмі карысная функцыя ў Windows 10, якая дазваляе лёгка знайсці прыкладанні, файлы, тэчкі, музыку, фатаграфіі і шмат іншага. Вы таксама можаце звузіць пошук па катэгорыях, каб зрабіць пошук хутчэйшым. Вы можаце выканаць наступныя дзеянні, каб даведацца, як атрымаць доступ да групавой палітыкі Windows 10 з дапамогай пошуку.
Крок 1: Націсніце "Пошук" альбо націсніце Windows + F, каб адкрыць "Пошук".
Крок 2: Увядзіце "gpedit.msc" у поле пошуку і націсніце Enter.

Крок 3: Націсніце Змяніць групавую палітыку, каб адкрыць рэдактар лакальнай групавой палітыкі Windows 10.
Спосаб 3: Выкарыстанне каманднага радка
Камандны радок таксама можна выкарыстоўваць для адкрыцця рэдактара лакальнай групавой палітыкі Windows 10. Выканайце наступныя дзеянні для доступу да рэдактара групавой палітыкі ў Windows 10 з дапамогай каманднага радка -
Крок 1: Адкрыйце камандны радок праз меню хуткага доступу альбо любым іншым спосабам.
Крок 2: Увядзіце gpedit.msc у камандным радку і націсніце Enter, каб адкрыць рэдактар групавой палітыкі Windows 10.
Спосаб 4: Выкарыстанне Windows PowerShell
Windows PowerShell - гэта яшчэ адзін спосаб атрымаць доступ да рэдактара лакальнай групавой палітыкі Windows 10. Хоць гэты спосаб і не такі просты, як Запуск альбо пошук, як спачатку, вам трэба адкрыць акно PowerShell, каб адкрыць рэдактар лакальнай групавой палітыкі -
Крок 1: Адкрыйце "Пуск", а затым знайдзіце і адкрыйце Windows PowerShell.
Крок 2: Увядзіце gpedit.msc у акне PowerShell і націсніце Enter.
Частка 2. Як карыстацца групавой палітыкай Windows 10
Вы можаце выкарыстоўваць рэдактар лакальнай групавой палітыкі ў Windows 10 для кіравання наладамі кампутара. Вы нават можаце загрузіць шаблоны групавой палітыкі Windows 10 для кіравання параметрамі палітыкі на кампутары. Выкарыстоўваючы групавую палітыку Windows, вы можаце змяніць тыя налады ў Windows, якія звычайна недаступныя. Сюды ўваходзяць наладкі карыстацкага экрана ўваходу, схаванне сістэмнага трэя, блакіроўка кампутара, абмежаванне доступу да пэўных дыскаў і іншыя налады. Ніжэй мы распавядзем вам, як у рэдактары групавых палітык Windows 10 наладзіць параметры палітыкі бяспекі ў Windows 10 -
Крок 1: Адкрыйце рэдактар лакальнай групавой палітыкі Windows 10 на вашым кампутары адным з вышэйпералічаных спосабаў.
Крок 2: Цяпер вы можаце выбраць, ці хочаце вы змяніць налады кампутара альбо налады карыстальніка. Націсніце на Computer Configuration, калі хочаце наладзіць палітыку бяспекі ў Windows.

Крок 3: Націсніце Налады Windows, а затым Параметры бяспекі ў дрэве кансолі.

Крок 4: Затым вы можаце выбраць, якія параметры вы хочаце наладзіць, такія як Палітыка ўліковага запісу або Мясцовая палітыка.
Крок 5: Зменіце налады і націсніце OK, каб прымусіць змены.
У раздзеле вышэй мы паказалі вам, як наладзіць палітыку бяспекі Windows 10 з дапамогай рэдактара групавых палітык. У той час як групавая палітыка Windows 10 з'яўляецца выдатным інструментам для павышэння бяспекі кампутара. Вы можаце ствараць уласныя палітыкі пароляў для павышэння бяспекі Windows. Але ў некаторых выпадках гэтая ўзмоцненая бяспека таксама можа вас турбаваць; напрыклад, калі вы забудзеце пароль Windows. Адзіным спосабам аднавіць пароль будзе скід Windows да налад па змаўчанні, які выдаліць усе праграмы, якія вы ўсталявалі на вашым кампутары, і верне ўсе налады.
Частка 3: Як аднавіць забыты пароль Windows?
Калі вы не хочаце страціць свае праграмы або налады, вы можаце скарыстаць інструмент для аднаўлення пароля старонніх прылад для скіду пароля Windows. Адзін з такіх інструментаў для аднаўлення пароляў Windows - PassFab 4WinKey. Гэты інструмент з'яўляецца адным з лепшых інструментаў для аднаўлення пароля для Windows, які дазваляе змяняць / выдаляць забыты пароль мясцовага адміністратара, пароль уліковага запісу карыстальніка, а таксама адміністратар дамена або пароль ўліковага запісу карыстальніка.
PassFab 4WinKey сумяшчальны з Windows 10, 8.1, 8, 7, Vista і XP. Акрамя таго, гэта дазваляе стварыць дыск для аднаўлення пароля як на CD / DVD, так і на флэш-назапашвальніках. Ні адно іншае праграмнае забеспячэнне для аднаўлення пароляў не мае такой вялікай колькасці функцый, што робіць PassFab 4WinKey лепшым ключом для пароля Windows.
Рэзюмэ
Групавая палітыка Windows 10 - гэта вельмі карысная функцыя, якая дазваляе змяняць налады Windows для сеткавых або лакальных кампутараў, недаступныя праз панэль кіравання або прыкладанне Налады. Але не так шмат людзей атрымліваюць доступ да групавой палітыкі Windows 10. Такім чынам, у гэтым артыкуле мы далі некалькі спосабаў адкрыць рэдактар лакальных групавых палітык Windows 10. Акрамя таго, мы таксама выявілі, што PassFab 4WinKey - лепшы інструмент для аднаўлення забытага пароля.