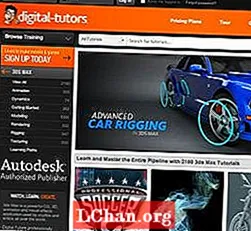Задаволены
- 01. Не дублюйце: замест гэтага экземпляр
- 02. Эканомце час з дапамогай плоскай праекцыі
- 03. Скарыстайцеся прапарцыйным рэдагаваннем
- 04. Выкарыстоўвайце бібліятэкі поз для блакіроўкі
- 05. Выкарыстоўвайце Network Render для стварэння спецыяльнай фермы рэндэрынгу
- 06. Выкарыстоўвайце дэмпфіраваны трэк для адсочвання вачэй
- 07.Выкарыстоўвайце лепку, каб выправіць памылкі ў анімацыі
- 08. Падача вузлоў Compositor на VSE праз сцэнавыя палоскі
- 09. Увядзіце колер у цені і глабальнае асвятленне
- 10. Выкарыстоўвайце толькі ўстаўку, даступную пры аўтаматычным клавішы
- 11. Наладзьце галоўныя файлы для ацэнкі буйных праектаў
- 12. Наладзьце падробленых карыстальнікаў для кіравання аддаленай сумеснай працай
- 13. Выкарыстоўвайце Rigify для хуткага такелажа

Блендер можа быць бясплатным, але гэта не проста інструмент для аматараў. Магутны 3D-пакет з адкрытым зыходным кодам зараз выкарыстоўваецца для мноства прафесійных праектаў, пачынаючы ад уласных "адкрытых фільмаў" Фонду Blender і заканчваючы ілюстрацыямі, анімацыйнымі рэкламнымі ролікамі і нават візуальнымі эфектамі.
Хоць асновы Blender добра асветлены навучальнымі матэрыяламі, даступнымі ў Інтэрнэце, мала інфармацыі, арыентаванай на новую групу прафесійных карыстальнікаў.
Каб дапамагчы вам атрымаць максімальную карысць ад праграмнага забеспячэння, мы папрасілі пяцёрку мастакоў 8leading Blender у свеце даць парады для больш хуткай і разумнай працы ў рэальных умовах вытворчасці.
01. Не дублюйце: замест гэтага экземпляр

Вы можаце ствараць і адлюстроўваць значна больш складаныя сцэны, выкарыстоўваючы [Alt] + [D] замест [Shift] + [D] для дубліравання аб'екта. Новы аб'ект будзе мець агульныя дадзеныя сеткі, як і зыходны, памяншаючы выкарыстанне памяці. Яшчэ лепш, любыя змены, унесеныя ў адзін аб'ект, будуць прымяняцца і да астатніх, што дазваляе аднаўляць сотні аб'ектаў адначасова. - Ян Губерт, мастак 3D
02. Эканомце час з дапамогай плоскай праекцыі

Калі вы можаце з гэтым абысціся, пазбягайце УФ-адлюстравання, выкарыстоўваючы хуткую і брудную плоскую праекцыю на асноўную геаметрыю. Вы можаце стварыць складаныя, рэалістычныя аб'екты за лічаныя хвіліны. У большасці выпадкаў вынік здалёк будзе выглядаць аднолькава. - IH
03. Скарыстайцеся прапарцыйным рэдагаваннем

Скажам, у вас ёсць сцэна, якая змяшчае сотні асобных аб'ектаў: напрыклад, камяні ці геаметрыю раслін. Размяшчэнне кожнага з іх уручную спатрэбіцца назаўжды - таму, каб паскорыць працэс, выкарыстоўвайце інструмент прапарцыйнага рэдагавання.
Вылучыце адзін аб'ект і націсніце [O], каб уключыць прапарцыйнае рэдагаванне. Цяпер націсніце [G], [S] або [R], каб адпаведна перамяшчаць, маштабаваць або круціць, адначасова пракручваючы кола мышы. Вы ўбачыце, што закрануты ўсе аб'екты ў вобласці прапарцыйнага рэдагавання (пазначаны белым кружком). Кола мышы змяняе памер вобласці.
Прапарцыйнае рэдагаванне можа быць устаноўлена на мноства розных тыпаў Falloff (паказваецца пры разгортванні каля сіняга круга кнопкі Прапарцыянальнае рэдагаванне). Выбар выпадковага выкліча выпадковы пераклад, паварот і маштабаванне аб'ектаў у вобласці мяккага выбару - карысна для "сапсавання" сцэны, каб яна адчувала сябе больш арганічна.
Паколькі гэты трук працуе на ўсіх бачных слаях сцэны, змесціце ў асобны пласт любыя аб'екты, на якія вы не хочаце ўздзейнічаць, а потым проста выключыце гэты пласт. - Джэймс Ніл, партнёр-заснавальнік Red Cartel
04. Выкарыстоўвайце бібліятэкі поз для блакіроўкі

Позы Бібліятэкі - выдатны спосаб грубай анімацыі, асабліва для анімацыі твару і сінхранізацыі вуснаў. Гэта асабліва карысна, калі ваша ўстаноўка выкарыстоўвае косці і драйверы, а не выключна спадзяецца на клавішы формы для фігур фанем.
Мне падабаецца рабіць касцяную групу для элементаў кіравання сінхранізацыяй вуснаў і выкарыстоўваць гэтыя элементы кіравання для стварэння фанем. Кожная фанема захоўваецца як поза ў бібліятэцы поз майго персанажа ([Shift] + [L]).
Падчас анімацыі выберыце косткі з групы костак для сінхранізацыі вуснаў і націсніце [Ctrl] + [L], каб увайсці ў рэжым папярэдняга прагляду бібліятэкі. Затым вы можаце выкарыстоўваць кола пракруткі мышы альбо [Старонка ўверх] / [Старонка ўніз], каб перамяшчаць позы ў вашай бібліятэцы. Выберыце позу і ўстаўце ключавыя кадры. Гэта працуе як ваша першая грубая перадача сінхранізацыі вуснаў, каб правільна вызначыць час.
На наступных пропусках вы можаце наладзіць кіраванне тварам, каб дадаць большай індывідуальнасці вашай анімацыі. І паколькі Бібліятэка поз - гэта толькі асаблівы від дзеянняў, вы можаце лёгка дадаць яе да любой сцэны. - Джэйсан ван Гамстэр, уладальнік Hand Turkey Studios
05. Выкарыстоўвайце Network Render для стварэння спецыяльнай фермы рэндэрынгу

Пачніце з пераключэння рухавіка рэндэрынгу з Blender Render на Network Render. На вашым галоўным вузле выберыце Master на панэлі Network Settings (Параметры сеткі) у Render Properties. Націснуўшы кнопку "Пачаць службу", вы можаце праглядзець стан фермы, адкрыўшы вэб-браўзэр на гэтай машыне і накіраваўшы яе на http: // localhost: 8000. Калі галоўны вузел запушчаны, перайдзіце да іншых машын і ўсталюйце іх у якасці рабоў.
Гэта тыя ж крокі, што і для галоўнага вузла: проста выберыце Slave ў Наладах сеткі замест Master. Калі выказаць здагадку, што машыны знаходзяцца ў адной сетцы, пры націску "Пуск службы" падпарадкаваны вузел павінен аўтаматычна знайсці майстар.
Каб зрабіць рэндэрынг, перайдзіце да машыны, з якой вы хочаце зрабіць рэндэрынг, і наладзьце кліента, перайшоўшы ў Network Render і выбраўшы Client у Network Settings. Калі вы націснеце кнопку абнавіць, кліент павінен аўтаматычна знайсці галоўны вузел.
Цяпер вы можаце адлюстраваць анімацыю на спецыяльнай ферме, націснуўшы кнопку Анімацыя ў сетцы на панэлі Налады працы. - JvG
06. Выкарыстоўвайце дэмпфіраваны трэк для адсочвання вачэй

Абмежаванне Blender's Track To зручна для таго, каб прадметы ці косці былі накіраваны на мэту. На жаль, ён таксама заснаваны на паваротах кардана (або Эйлера), што можа прымусіць яго паводзіць сябе дзіўна.
Часам такія паводзіны - гэта тое, што вы хочаце (напрыклад, для вежаў), але звычайна гэта не так (напрыклад, для вачэй): хацелася б, каб аб'ект прайшоў найбольш прамы шлях павароту ад пачатковага павароту да кропкі мэта. На шчасце, у Blender ёсць абмежаванні, якія робяць менавіта гэта: ён называецца Damped Track.
У большасці выпадкаў замена дэмпфіраванай дарожкі на Track To дасць вам патрэбны вынік. - НВ
07.Выкарыстоўвайце лепку, каб выправіць памылкі ў анімацыі

Адзін з самых крутых спосабаў выкарыстання скульптурнага інструмента мне паказаў аніматар і настаўнік Даніэль Марцінес Лара.
Замест таго, каб проста ляпіць статычныя аб'екты, вы можаце выкарыстоўваць яго, каб наладзіць форму персанажаў, якія яны рухаюцца з цягам часу, каб адшліфаваць анімацыю. Гэта дазваляе выправіць дэфармацыі, дадаць дадатковае расцяжэнне альбо змяніць контур позы - рэчы, якія цяжка зрабіць з косткамі, але лёгка намаляваць.
Гэта працуе толькі ў самых новых зборках Blender (2.56+). Пасля завяршэння анімацыі перайдзіце ў раздзел Уласцівасці сеткі і знайдзіце панэль Shape Keys.
Абярыце асноўную клавішу, абраную са спісу, і націсніце на значок плюса, каб дадаць новы ключ фігуры. Далей перамесціце галоўку прайгравання ў рамку, якую вы хочаце наладзіць, націсніце значок шпількі і ўвайдзіце ў рэжым лепкі.
Для лепкі я аддаю перавагу выкарыстоўваць інструмент Grab для ўнясення вялікіх змен у форму, а затым інструмент Smooth для згладжвання праблемных участкаў.
Пасля таго, як вы будзеце задаволены сваімі зменамі, выйдзіце з рэжыму лепкі і пагуляйце з паўзунком "Значэнне формы". Навядзіце курсор на паўзунок і націсніце клавішу [I], каб уставіць ключавыя кадры для анімацыі эфекту з часам. - Уільям Рэйніш, аніматар на Big Buck Bunny і Sintel
08. Падача вузлоў Compositor на VSE праз сцэнавыя палоскі

Калі вы выкарыстоўваеце Blender для графікі руху, паміж рэдактарам вузлоў і рэдактарам відэарэдактараў можна зрабіць некалькі цікавых поціскаў рукі.
Калі здымак патрабуе больш задзейнічаных эфектаў, чым можа даць VSE, пераключыцеся на кампаноўку кампазіцыі і стварыце новую пустую сцэну (мне падабаецца называць сцэну пасля стрэлу).
Выкарыстоўвайце вузел уводу выявы, каб перанесці кліп у рэдактар вузлоў, наладжваючы пачатковы і канцавы кадры ў вузле і сцэне па меры неабходнасці.
З гэтага моманту вы можаце дадаваць любыя цікавыя эфекты кампазіцыі, якія хочаце. Калі вы пяройдзеце назад да экрана "Рэдагаванне відэа" (ён усё роўна павінен быць у вашай сцэне рэдагавання), заменіце свой здымак, дадаўшы ў VSE палоску сцэны для сцэны кампазітавання.
У якасці бонуса, калі вы выдаліце ўсе макеты экрана, акрамя кампазітавання і рэдагавання відэа, вы зможаце хутка пераходзіць паміж кампазітнай сцэнай і сеансам рэдагавання, выкарыстоўваючы [Ctrl] + [стрэлка налева] і [Ctrl] + [стрэлка направа]. - JvG
09. Увядзіце колер у цені і глабальнае асвятленне

Па змаўчанні ў Blender цені і GI чорныя. Гэта не заўсёды дае лепшы вынік. Напрыклад, калі вы паглядзіце на працу Pixar, цень звычайна з'яўляецца больш цёмным і насычаным варыянтам дыфузнага колеру.
Вы можаце дасягнуць гэтага эфекту ў кампазітары, указаўшы свой пласт для вываду асобнага GI і ценявога праходу. Выкарыстоўвайце вузел Mix, каб памножыць ваш цень / GI на колер, які выбіраеце, і змяшайце іх назад у ваш рэндэрынг для лепшага эфекту.
Мы часам робім сцэну (Scene01), у якой наогул няма ГІ і ценяў, і ідэнтычную копію той самай сцэны (Scene02), каб атрымаць толькі слаі GI і ценяў. Выкарыстоўвайце кампазітар назад у Scene01, каб скласці гэтыя пласты з Scene02, выкарыстоўваючы выбар колеру ўнутры вузла Mix, усталяванага Multiply або Add, каб дасягнуць патрэбнага нам колеру цені. - JN
10. Выкарыстоўвайце толькі ўстаўку, даступную пры аўтаматычным клавішы

Blender, як і многія 3D-дадаткі, мае функцыю, якая аўтаматычна ўстаўляе ключавыя кадры пры перамяшчэнні прадмета або косці. Blender называе гэтую функцыю Auto Keyframing альбо "autokey". Я аддаю перавагу аніміраваць гэты спосаб, таму што гэта дазваляе зэканоміць на націсканні клавіш і таму, што ў адваротным выпадку я часам забываюся ўказаць ключавую частку паставы, над якой я працаваў.
Недахопам выкарыстання аўтаключа з'яўляецца тое, што ён таксама ўсталёўвае ключы ад рэчаў, якія вы не збіраецеся аніміраваць. Напрыклад, калі я падкарэктую становішча камеры ці агнёў, а потым зноў падбіраю іх у іншым кадры, гэта прывядзе да іх анімацыі, нават калі я гэтага не хачу. На шчасце, Blender прапануе спосаб вырашыць гэта: даступная толькі ўстаўка. Калі гэты параметр уключаны, аўтаматычная клавіша будзе ўсталёўваць клавішы толькі для таго, што ўжо анімавана. Першы раз, калі вы нешта ўводзіце, вы павінны зрабіць гэта ўручную, але з гэтага часу працэс адбываецца аўтаматычна.
Гэта дазваляе разглядаць ручную клавішу як спосаб сказаць Blender: "Я хачу, каб гэта было аніміравана". З гэтага часу Blender клапоціцца пра астатняе з дапамогай аўтаматычнай клавішы. - Натан Вегдал - мастак-фрылансер 3D
11. Наладзьце галоўныя файлы для ацэнкі буйных праектаў

Большасць буйных анімацыйных праектаў патрабуе, каб вы адсочвалі мноства асобных здымкаў і пастаянна ацэньвалі іх у канцы. Для гэтага вы можаце выкарыстоўваць секвенсар Blender і кампазітар.
Спачатку запусціце пусты файл .blend. Гэта будзе ваш галоўны файл. Звяжыце кожную сцэну, якая вам патрэбна, з асобных файлаў здымкаў .blend і размясціце іх па парадку па часовай шкале секвенсара ў галоўным файле. (Гэта дапамагае рэдактару, бо секвенсар Blender вырабляе версію OpenGL кожнай сцэны, што дазваляе лёгка бачыць апошнія працы з кожнай сцэны ў рэжыме рэальнага часу.)
Цяпер вы можаце ўсталяваць знешні выгляд для кожнага раздзела анімацыі. Выберыце групу здымкаў, якія павінны мець аднолькавыя візуальныя ўласцівасці, і згрупуйце гэтыя вузлы ўнутры галоўнага файла, назваўшы групу «Master Comp» альбо нешта адпаведнае дасціпнае. Перайдзіце да кожнага з арыгінальных асобных здымкаў і звярніцеся да майстра
Comp-група.
Цяпер, калі хто-небудзь з выканаўцаў абнаўляе сваю працу (напрыклад, для абнаўлення актыву, анімацыі, асвятлення альбо кампазіцыі па сцэне), ім застаецца толькі сказаць чалавеку, які адказвае за галоўны файл, перазагрузіць пэўную сцэну, і такое ж глабальнае адчуванне будзе захавана.
Паколькі галоўны файл кіруе як рэдагаваннем, так і глабальнай кампазітнай групай (клас), рэндэрынг праз гэты галоўны файл дазваляе адлюстраваць увесь праект з дакладным спісам рашэнняў пра рэдагаванне і складанай гамай. - JN
12. Наладзьце падробленых карыстальнікаў для кіравання аддаленай сумеснай працай

Red Cartel часта супрацоўнічае з мастакамі, якія аддалена працуюць за межамі студыі. Каб канвеер быў максімальна гладкім, мы выкарыстоўваем выдатныя бібліятэчныя сістэмы Blender. Перадача дадзеных для вялікіх файлаў сцэны займае шмат часу, таму для аніматараў мы просім іх захаваць свой блендэр
сцэна з унікальнымі назвамі дзеянняў персанажа / камеры.
Калі яны потым выдаляюць усю адпаведную рабочую геаметрыю і ўказваюць сваё апошняе дзеянне як падробленага карыстальніка (кнопка F побач з гэтым дзеяннем у рэдактары Dopesheet / Action), гэты блок дадзеных захоўваецца ў пустым файле .blend.
Гэта надзвычай памяншае памер файла, што робіць яго значна больш хуткім для перадачы праз Інтэрнэт. Пасля загрузкі нашы мясцовыя выканаўцы проста дадаюць ці звязваюць гэтыя дадзеныя ў апошнюю сцэну рэндэрынгу, каб атрымаць абноўленую анімацыю выдаленага мастака.
Для гэтага мы актыўна выкарыстоўваем Dropbox (dropbox.com), і паколькі галоўны файл рэдагавання / кампазіт спасылаецца на папку Dropbox для кожнага аддаленага выканаўцы, усе апошнія анімацыі "аўтаматычна" абнаўляюцца ў рэдагаванні. - JN
13. Выкарыстоўвайце Rigify для хуткага такелажа

Rigify - гэта неверагодна карысны інструмент, які дазваляе імгненна сфальсіфікаваць персанажаў. Замест таго, каб марнаваць дні на наладжванне ўстаноўкі ўручную, дадаваць абмежаванні, сцэнарыі і кантролеры, гэта робіць увесь працэс пяціхвіліннай справай.
Rigify на самай справе з'яўляецца убудовай, але яна распаўсюджваецца разам з апошнімі рэлізамі Blender. (Я выкарыстоўваю версію 2.56.) Перш чым вы зможаце выкарыстоўваць яе, вам трэба ўключыць яе, выбраўшы Файл> Налады карыстальніка> Дадатковыя кампаненты і знайшоўшы Rigify у спісе. Націсніце галачку.
Далей дадайце «мета-ўстаноўку» (пачатковую ўстаноўку па змаўчанні, якую вы будзеце выкарыстоўваць для стварэння ўласнай налады) з дапамогай Дадаць> Арматура> Чалавек (Мета-ўстаноўка). Размясціце і маштабуйце гэта ў адпаведнасці з вашым характарам.
Увайдзіце ў рэжым рэдагавання і дапаўняйце прапорцыі далей, пакуль усе косткі не выбудуюцца з вашай сеткай. Не забудзьцеся выкарыстоўваць X-Axis Mirror на панэлі інструментаў Armature.
Вярніцеся ў аб'ектны рэжым і знайдзіце панэль Rigify Buttons ва ўласцівасцях арматуры. Націсніце "Стварыць", каб стварыць сваю канчатковую ўстаноўку і адмовіцца ад мета-ўстаноўкі. Выхоўваеце вашу сетку на створанай устаноўцы і выбярыце З аўтаматычнымі вагамі ў якое з'явілася меню.
Апошні (неабавязковы) крок - гэта запусціць сцэнар карыстацкага інтэрфейсу, каб дадаць прыемны інтэрфейс да ўстаноўкі. Адкрыйце Blender Text Editor і абярыце rig_ui.py са спісу дадзеных. Націсніце Run Script у загалоўку і паглядзіце на інфармацыйнай панэлі [N] у 3D-выглядзе. У вас будзе добры спіс кантэкстных элементаў кіравання косткамі. - WR