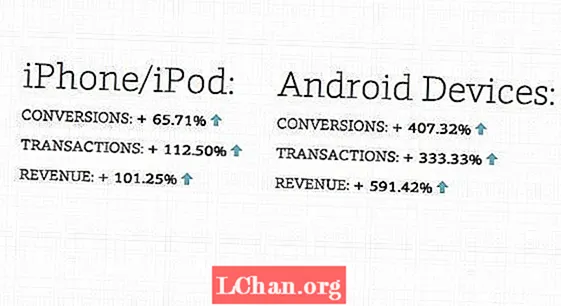Задаволены
- Варыянт 1: Выдаліце вядомы пароль Excel 2010
- 1. Адкрыйце пароль / пароль рабочай кнігі
- 2. Змяніць пароль
- 3. Структура працоўнага сшытка Пароль
- 4. Пароль працоўнага ліста
- 5. Рэжым толькі для чытання
- Варыянт 2. Выдаленне забытага пароля Excel 2010
- Вынік
Інтэрнэт ператварыў свет у глабальную вёску. Нішто не захоўваецца, пакуль не абаронена паролем ці ключом. Метады абароны паролем выкарыстоўваюцца на працоўных месцах, дзе захоўваюцца і аналізуюцца дадзеныя Microsoft Excel 2010 для абароны іх істотных запісаў. Яны не хочуць, каб несанкцыянаваны чалавек атрымліваў доступ да яго ці мадыфікаваў яго. Тут узнікае сітуацыя, калі вы неяк страціце пароль альбо забудзеце пароль. Цяпер нават вы не можаце выдаліць пароль з Excel 2010 і не можа атрымаць доступ да гэтага файла. Абарона паролем дакумента ў Excel слабая. Іншая магчымасць выдалення пароля з файла Excel 2010 заключаецца ў тым, што яны могуць захацець падзяліцца сваёй працай са сваім удзельнікам і, магчыма, не захочуць абагульваць пароль. Вось некалькі рашэнняў для выдалення вядомага і забытага пароля з Excel 2010.
Варыянт 1: Выдаліце вядомы пароль Excel 2010
Для Excel 2010 даступныя розныя тыпы абароны паролем. Яны:
1. Адкрыйце пароль / пароль рабочай кнігі
Адкрыты пароль дакумента - гэта пароль, які выкарыстоўваецца для абмежавання адкрыцця дакумента. Ён усплывае пры адкрыцці дакумента. Калі ваша праца скончана, і зараз вы хочаце даставіць яе начальніку, у гэты час вам не патрэбна абарона. Вось самы просты спосаб зняць абарону з файла Excel, але вам неабходна ведаць і стары пароль. калі вы ведаеце, што проста выканайце наступныя дзеянні:
Крок 1. Атрымайце поўны доступ да дакумента, адкрыўшы яго і увёўшы пароль.
Крок 2. Цяпер для выдалення пароля перайдзіце ў меню Файл> Інфармацыя> Абараніць дакумент> Зашыфраваць паролем. Перад вамі з'явіцца новае дыялогавае акно са старым зашыфраваным паролем.

Крок 3. Пакіньце тэкставае поле пустым, каб выдаліць пароль, і націсніце "ОК".

Цяпер ваш файл паспяхова расшыфраваны. Вы можаце бясплатна даставіць файл.
2. Змяніць пароль
Змяніць пароль - гэта пароль, неабходны для змены дакумента. Калі вы хочаце ўнесці некаторыя змены ў дакумент, вам спатрэбіцца гэты пароль. Гэты пароль акрамя адкрытага пароля. Калі вы не ведаеце, як змяніць пароль, вы ўсё яшчэ можаце праглядаць дакумент у рэжыме толькі для чытання, толькі калі аўтар уключыў гэта. Гэта таксама вядома як "Рэдагаваць пароль абмежавання". Каб выдаліць пароль з файлаў Excel, выканайце наступныя дзеянні:
Крок 1. Адкрыйце дакумент Excel і перайдзіце ў меню Файл> Інфармацыя> Абараніць дакумент> Абмежаваць рэдагаванне.

Крок 2. Там вы ўбачыце кнопку "Спыніць абарону" унізе панэлі "Абмежаваць рэдагаванне". Выберыце гэта, і ваша абмежаванне будзе адключана.
3. Структура працоўнага сшытка Пароль
Калі вы хочаце забараніць іншым карыстальнікам дадаваць, перамяшчаць, выдаляць, хаваць і перайменаваць працоўныя аркушы, вы можаце абараніць структуру вашай кнігі Excel паролем. Гэты пароль абараняе толькі структуру, а не змест працоўнага ліста. Для таго, каб выдаліць пароль структуры рабочай кнігі, вам трэба будзе паэтапна перайсці:
Крок 1. Адкрыйце зашыфраваны дакумент у Excel 2010.
Крок 2. Каб адмяніць абарону структуры працоўнай кнігі, перайдзіце ў меню Файл> Інфармацыя> Абараніць дакумент> Абараніць структуру працоўнай кнігі.

Крок 3. Увядзіце пароль у якое з'явілася дыялогавым акне і захавайце дакумент.

Абарона вашай кнігі ў рабочай кнізе будзе адключана, і вы таксама можаце перашыфраваць структуру.
4. Пароль працоўнага ліста
Пароль працоўнага ліста перашкаджае карыстальніку змяняць, перамяшчаць альбо выдаляць дадзеныя на працоўным аркушы. З дапамогай абароны працоўнага ліста вы можаце зрабіць толькі пэўныя часткі аркуша рэдагаванымі, і карыстальнікі не змогуць змяняць дадзеныя ў любым іншым рэгіёне аркуша. Калі гэты пароль уключаны і вы хочаце ад яго пазбавіцца, вельмі проста. Выконвайце прыведзеную ніжэй працэдуру, і ваша абарона будзе адключана.
Крок 1. Адкрыйце зашыфраваны дакумент Excel з дапамогай Excel 2010. Перайдзіце на ўкладку "Агляд" у радку меню.

Крок 2. На ўкладцы "Агляд" выберыце опцыю "Зняць абарону ліста". Пасля абароны ліста опцыя "Абараніць ліст" змяняецца на "Ахова ліста".

Крок 3. Увядзіце пароль у новым акне, якое з'явіцца з паролем. Націсніце "ОК". Гэта выдаліць абарону ліста з вашага файла Excel.
5. Рэжым толькі для чытання
Калі вы не хочаце, каб гледачы выпадкова змянілі ваш дакумент, вы можаце зрабіць дакумент толькі для чытання. Файл толькі для чытання можна прачытаць, але не змяняць. Ваш файл заўсёды адкрываецца ў рэжыме толькі для чытання, і вы хочаце пазбавіцца ад рэжыму толькі для чытання, выканайце наступную працэдуру.
Крок 1. Адкрыйце дакумент Excel. Ён адкрыецца ў рэжыме толькі для чытання альбо папросіць адкрыць у рэжыме толькі для чытання.
Крок 2. Цяпер перайдзіце ў меню Файл> Інфармацыя> Абараніць дакумент> Заўсёды адкрываць рэжым толькі для чытання. Выберыце гэты параметр, і ў вашым дакуменце будуць адключаны абмежаванні толькі для чытання.
Варыянт 2. Выдаленне забытага пароля Excel 2010
Цяпер ёсць рашэнне для таго, што, калі вы страціце пароль да файла Excel, што рабіць? Калі вы страцілі альбо забылі пароль, вам не прыйдзецца турбавацца. Выкарыстоўвайце PassFab для Excel, хуткае і простае рашэнне для аднаўлення страчаных або забытых пароляў для файла Microsoft Excel. Ён падтрымлівае кнігу Excel, створаную ў MS Excel 97-2016. У аднаўленні пароля Excel ёсць тры магутныя тыпы нападаў:
1. Атака грубай сілы
Ён спрабуе ўсе магчымыя камбінацыі пароляў, пакуль не будзе знойдзены правільны пароль. Механізм аднаўлення пароля вельмі аптымізаваны, таму кароткі пароль можна аднавіць адразу.
2. Грубая сіла з атакай маскі
Калі вы запомнілі пароль часткова, вы можаце ўсталяваць маску з сімваламі маскі для тых частак, якія вы не можаце запомніць, гэта дапаможа вам эфектыўна скараціць час аднаўлення ў параўнанні з атакай грубай сілы.
3. Атака па слоўніку:
Паколькі многія людзі выкарыстоўваюць для пароля звычайныя словы ці фразы, выканайце атаку па слоўніку, паспрабуючы кожнае слова са слоўніка, зэканоміце ваш каштоўны час.
Для яго выкарыстання не патрабуюцца тэхнічныя навыкі. Вось кіраўніцтва па выкарыстанні PassFab для Excel:
Крок 1. Адкрыйце PassFab для Excel і перайдзіце ў асноўны інтэрфейс функцыі пароля Excel. Цяпер націсніце Дадаць опцыю, каб імпартаваць абароненую паролем кнігу Excel.

Крок 2. Па меры паспяховага дадавання файла вы атрымаеце агульную інфармацыю пра ягоны памер: дату апошняй змены і пароль. Наступны крок - выбар тыпу ўзлому пароля.

Крок 3. Пасля пацверджання тыпу атакі націсніце "Пуск", каб узламаць пароль.Канкрэтны час залежыць ад даўжыні пароля, складанасці і канфігурацыі кампутара. Калі ваш кампутар падтрымлівае GPU, калі ласка, абярыце опцыю GPU Acceleration, перш чым націснуць "Пуск".

Крок 4. Пасля таго, як пароль знойдзены, з'явіцца дыялогавае акно, якое адлюструе ваш пароль. Такім чынам, вы можаце выкарыстоўваць пароль для разблакоўкі файла.

Калі вы ўсё яшчэ збянтэжаныя ў гэтых кроках, вось відэаўрок пра тое, як ім карыстацца:
Вынік
Цяпер вы нават можаце абараніць файл Excel паролем, не баючыся страціць пароль. Мы распрацавалі спіс розных рашэнняў для аднаўлення або выдалення пароля, і калі ў вас ёсць старая зашыфраваная важная запіс і вы страцілі яе пароль, проста выміце яго і прымяніце адно з апісаных вышэй рашэнняў. Для гэтага вам не трэба быць ІТ-экспертам. Або ўсталюйце PassFab для Excel, каб аднавіць доступ да любога файла Excel.