
Задаволены
- Што такое бяспечны рэжым?
- Заблакаваны Windows пасля ўваходу ў бяспечны рэжым Як выправіць?
- Выпраўленне 1: Скід заводскіх налад вокнаў
- Выпраўленне 2: Выдаліце пароль Windows
- Рэзюмэ
Калі вы нядаўна сутыкнуліся з памылкай у Windows і ўвайшлі ў бяспечны рэжым Windows 10 для праверкі альбо ліквідацыі праблемы, але вы сутыкнуліся з яшчэ адной праблемай, звязанай з немагчымасцю ўваходу ў сістэму з дапамогай пароля, які вы, магчыма, выкарыстоўвалі рэгулярна. Такім чынам, сёння мы выведзем вас з гэтай праблемы, растлумачыўшы вам некалькі спосабаў лёгка скінуць пароль і вывесці вас з заблакаванага кампутара пасля ўваходу ў бяспечны рэжым для DDU.
Перш чым перайсці да рашэння, дазвольце мне даць вам кароткае ўвядзенне ў тое, што на самай справе з'яўляецца бяспечным рэжымам у Windows.
Што такое бяспечны рэжым?
Бяспечны рэжым - гэта ў асноўным дыягнастычны рэжым у аперацыйнай сістэме Windows, які дазваляе знайсці і вырашыць праблему. Пакуль вы загружаецеся ў бяспечным рэжыме, ён загружае толькі неабходныя праграмы і паслугі, якія патрабуюцца пры загрузцы.
Заблакаваны Windows пасля ўваходу ў бяспечны рэжым Як выправіць?
Выпраўленне 1: Скід заводскіх налад вокнаў
Відавочна, што вы не можаце ўвайсці ў вокны, таму гэта адзіны спосаб скіду вокнаў без уваходу. Гэта звычайны спосаб дапамагчы вам выйсці з бяспечнага рэжыму ў Windows 10.
- Крок 1: Загрузіце кампутар, і пакуль ваш ПК не загрузіўся, утрымлівайце кнопку харчавання, каб раптам выключыць кампутар, каб увайсці ў меню Advanced Advanced Startup.
- Крок 2: Акно дадатковых параметраў інструмента будзе выглядаць, як паказана вышэй, адтуль пстрыкніце правай кнопкай мышы на Устараненне непаладак.

- Крок 3: Цяпер націсніце кнопку Скід гэтага ПК у наступных параметрах, якія вы атрымаеце пасля націску на опцыю ліквідацыі непаладак.
- Крок 4: Калі вы націснеце на скід гэтай опцыі ПК, вам будзе прапанавана альбо "Выдаліць усё", альбо "Захаваць мае файлы".
Цяпер, відавочна, вы хацелі б захаваць файлы альбо, магчыма, хочаце ўсё сцерці. Вы павінны выбраць адзін з гэтых варыянтаў. Пасля выбару любога з варыянтаў пачнецца працэс скіду.
Выпраўленне 2: Выдаліце пароль Windows
Калі вы хочаце выдаліць пароль без страты дадзеных, мы рэкамендуем выкарыстоўваць PassFab 4WinKey, які з'яўляецца простым у выкарыстанні праграмным забеспячэннем для выдалення пароля Windows. Вам проста патрэбны флэш-назапашвальнік USB, кампутар і з дапамогай праграмнага забеспячэння вы можаце зрабіць любы USB дыскам для скіду пароля Windows.
Выканайце наступныя дзеянні, каб скінуць пароль з дапамогай PassFab 4winkey.
- Крок 1: Загрузіце і ўсталюйце PassFab 4winkey на іншы кампутар.
- Крок 2: Запусціце праграмнае забеспячэнне і ўстаўце флэш-назапашвальнік USB альбо CD / DVD. Тут мы будзем выкарыстоўваць USB у якасці прыкладу.
- Крок 3: Выберыце USB з Флэш-назапашвальнік USB варыянт і націсніце наступны.
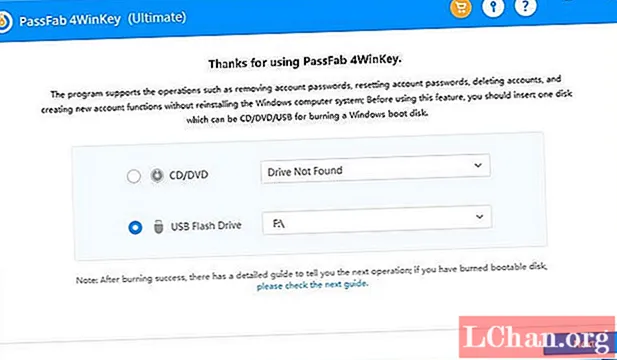
- Крок 4: Пачакайце некалькі секунд, і ваш дыск для скіду пароля будзе створаны. Затым падключыце USB да заблакаванага кампутара і перазапусціце яго. Адначасова націсніце "F12" або "ESC", каб увайсці ў меню BIOS.

Не можаце ўвайсці? Знайдзіце патрэбную клавішу ніжэй:
Ключ загрузкі Працоўны стол Ноўтбук Таблетка F12 HP, Lenovo, Acer, ASUS, Hasee, Haier, THTF, eFound Dell, IBM, Samsung, Toshiba, Acer, Шлюз, Lenovo, ThinkPad, Fujitsu, GAGABYTE, Emachines, Hasee, Haier, eFound, THTF, MSI, BenQ, Razer, Xiaomi Microsoft Surface F9 HP F8 ASUS, BenQ ESC Dell ASUS, Sony Павялічыць гучнасць Павялічыць гучнасць Варыянт Яблык - Крок 5: Пасля ўваходу ў меню загрузкі выкарыстоўвайце стрэлку, каб выбраць скід дыска, і націсніце Enter. Затым захавайце і выйдзіце з меню BIOS. Цяпер ваш кампутар аўтаматычна загрузіцца з USB-назапашвальніка.
- Крок 6: Вы ўбачыце інтэрфейс 4WinKey, абярыце сістэму Windows, для якой вы забыліся пароль.

- Крок 7: Выберыце заблакаваны рахунак і выбярыце "Выдаліць пароль уліковага запісу", каб выдаліць пароль.

Пасля выдалення поспеху падключыце USB і перазагрузіце кампутар. Цяпер вы можаце ўвайсці ў вокны без пароля.


