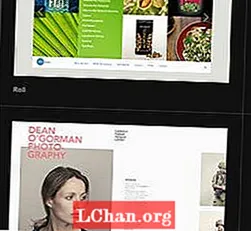Задаволены
- Варыянт 1. Пераўтварэнне PowerPoint у відэа праз PowerPoint
- 1.1. Для Office PowerPoint 365
- 1.2. Для Office PowerPoint 2016-2019
- 1.3. Для Office PowerPoint 2013
- 1.4. для Office PowerPoint 2010
- Варыянт 2. Пераўтварэнне PowerPoint у відэа праз PPT у Video Converter
- Дадатковыя парады: Як аднавіць страчаны пароль прэзентацыі PowerPoint
- Рэзюмэ
PowerPoint ад Microsoft Office, безумоўна, самая папулярная праграма для стварэння прэзентацый. Праграмнае забеспячэнне выкарыстоўваецца мільёнамі і пастаўляецца з рознымі макетамі і інструментамі. Гэта прафесійная праграма.
Але калі справа даходзіць да пераўтварэння дакумента ў відэа, карыстальнікі бянтэжацца. Пераўтварэнне файла ў відэа з'яўляецца больш зручным спосабам распаўсюджвання інфармацыі. Такім чынам, гэта лёгка пераўтварыць PowerPoint у відэа; этапы выкладзены ў артыкуле ніжэй, праверце.
Хоць пераўтварэнне з дакумента PowerPoint у відэа - просты пераход, у многіх карыстальнікаў існуе рознае меркаванне наконт гэтай задачы. Пераход прасцей, чым можна было падумаць. Ніжэй мы апісалі 2 найбольш эфектыўныя спосабы пераўтварэння PowerPoint у відэа. Праверце этапы.
Варыянт 1. Пераўтварэнне PowerPoint у відэа праз PowerPoint
У гэтай частцы мы будзем выкарыстоўваць саму MS Office як канвэртар РРТ у відэа. MS Office - гэта універсальная праграма з мноствам магчымасцей.
Цяпер MS Office мае розныя версіі; хаця ўсе версіі здольныя выканаць задачу, сама працэдура некалькі адрозніваецца. Такім чынам, азнаёмцеся з нашымі кіраўніцтвамі ніжэй.
1.1. Для Office PowerPoint 365
Крок 1: Адкрыйце дакумент PowerPoint і захавайце яго як PPTX.
Крок 2: Пасля гэтага націсніце опцыю «Файл» і выберыце «Экспарт».
Крок 3: Затым націсніце «Стварыць відэа».
Цяпер з'явіцца выпадальнае меню з некалькімі дазволамі відэа на выбар. У вас будуць такія варыянты, як Ultra HD, таксама вядомы як 4K. Даступныя таксама варыянты Full HD, HD і Standard. Параметр 4K даступны толькі для Windows 10.
Крок 4: Пасля завяршэння выбару націсніце «Стварыць відэа». Затым назавіце файл і націсніце "Захаваць".
Крок 5: У полі "Захаваць як тып"; вам трэба выбраць адзін з 2 варыянтаў. Вашы параметры - "MPEG-4 Video і Windows Media Video".
1.2. Для Office PowerPoint 2016-2019
Крокі цалкам аналагічныя для MS Office версіі 2016 і 2019.
1.3. Для Office PowerPoint 2013
Крок 1: Запусціце PowerPoint і захавайце дакумент.
Крок 2: Затым націсніце опцыю «Файл» і выберыце «Экспарт», а затым «Стварыць відэа».
Тут у вас таксама будзе меню для выбару дазволу відэа, але варыянты адрозніваюцца. Вам трэба будзе выбраць адзін з 3 варыянтаў: Якасць прэзентацыі, Якасць Інтэрнэту і Нізкая якасць.
Крок 3: Пасля выбару дазволу націсніце «Стварыць відэа».
Крок 4: Затым назавіце файл і захавайце яго. Пасля гэтага перайдзіце да "Захаваць як тып". У полі трэба выбраць "MPEG-4 Video і Windows Media Video".
1.4. для Office PowerPoint 2010
У MS Office 2010 відэа будзе пераўтворана ў MP4, а максімальнае дазвол відэа будзе 1280 * 720.
Крок 1: Спачатку захавайце дакумент PPT і націсніце меню «Файл». Абярыце «Захаваць і адправіць».
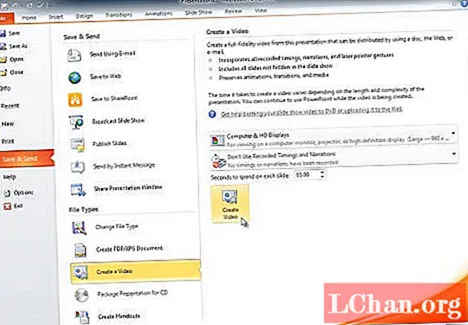
- Крок 2: Пад опцыяй "Захаваць і адправіць" вы знойдзеце "Стварыць відэа".
- Крок 3: Калі вы хочаце выбраць дазвол відэа, націсніце «Камп'ютэр і HD-дысплеі». Варыянты: дысплеі камп'ютэра і HD, Інтэрнэт і DVD і партатыўныя прылады.
- Крок 4: Затым націсніце "Не выкарыстоўваць запісаныя тэрміны і апавяданні". Ёсць 3 варыянты і выбірайце адпаведна.
- Крок 5: Пасля гэтага націсніце «Стварыць відэа»; назавіце файл і захавайце яго.
Варыянт 2. Пераўтварэнне PowerPoint у відэа праз PPT у Video Converter
У гэтай частцы мы абмяркуем Інтэрнэт-канвертар PPT у відэа. Гэта некалькі такіх паслуг, даступных у Інтэрнэце. Ёсць шмат карыстальнікаў, якія аддаюць перавагу карыстацца гэтымі Інтэрнэт-паслугамі, бо яны вельмі зручныя.
Але справа ў тым, што ўзровень поспеху такіх паслуг даволі нізкі, і знайсці сапраўдную паслугу пераўтварэння ў Інтэрнэце цяжка.
Такім чынам, пасля некаторага пошуку мы знайшлі пашырэнне Chrome, якое называецца "Бясплатны канвэртар PowerPoint у відэа". Праверце яго крокі ніжэй.
- Крок 1: Адкрыйце пашырэнне і перайдзіце да опцыі «Інструменты».
Крок 2: Затым націсніце на кнопку "Экспартаваць відэа" з выпадальнага меню і зменіце дазвол відэа.

- Крок 3: Пасля гэтага ўсталюйце працягласць і націсніце "Захаваць як".
Дакумент будзе захаваны ў відэафайле.
Дадатковыя парады: Як аднавіць страчаны пароль прэзентацыі PowerPoint
Хоць мы падрабязна абмяркоўвалі некалькі метадаў пераўтварэння ppt ў відэа. Спосаб вар'іруецца, і ўсё залежыць ад версіі MS Office, якую вы выкарыстоўваеце.
Але ў гэтай частцы мы будзем абмяркоўваць спосаб разблакоўкі заблакаванага дакумента РРТ без пароля. Дакумент РРТ можна забяспечыць з меркаванняў бяспекі; шмат карыстальнікаў робяць гэта. Праблема ўзнікае, калі ў вас ёсць некалькі дакументаў PowerPoint і ўсе абароненыя з выкарыстаннем розных пароляў. Вы абавязкова забудзеце код разблакоўкі.
Такім чынам, калі дакумент неабходны, і вам трэба яго разблакаваць; вы можаце выкарыстоўваць прафесійнае праграмнае забеспячэнне для трэцяй часткі для паспяховага атрымання згаданага кода разблакоўкі.
Наша рэкамендаваная праграма называецца PassFab для PPT. Гэта сапраўды выдатная праграма з высокім узроўнем аднаўлення і магчымасцю звышхуткага аднаўлення пароля.
Аперацыя таксама вельмі простая. Праверце крокі ніжэй.
Крок 1: Усталюйце PassFab для PPT на вашым кампутары, а затым запусціце яго.
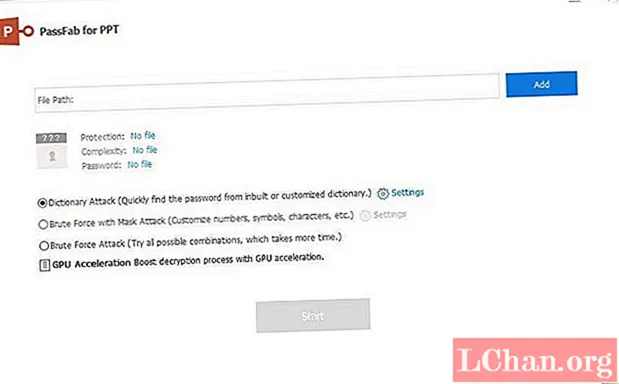
Крок 2: Пасля гэтага імпартуйце заблакаваны PPT у праграму. Націсніце «Дадаць».

Крок 3: Тады прыйшоў час выбраць тып атакі. Слоўнік Attack, Brute Force Attack і Brute Force з Mask Attack; гэта даступныя варыянты.

Крок 4: Пасля выбару тыпу атакі націсніце на кнопку «старт» і пачніце аднаўленне пароля.

Вы таксама можаце паглядзець гэта відэа пра тое, як ім карыстацца:
Аднаўленне будзе завершана на працягу некалькіх хвілін. На экране з'явіцца ўсплывальнае акно з адноўленым паролем. Цяпер вы можаце выкарыстоўваць яго для адкрыцця заблакаванага дакумента.
Рэзюмэ
Такім чынам, пераўтварэнне з дакумента РРТ у відэа не з'яўляецца складанай задачай. Пераўтварэнне магчыма нават у самой праграме MS Office, хаця працэдура адрозніваецца ў залежнасці ад версіі MS Office. Тым не менш, у вас таксама ёсць доступ да Інтэрнэт-сэрвісаў, якія таксама могуць выканаць згаданую задачу.