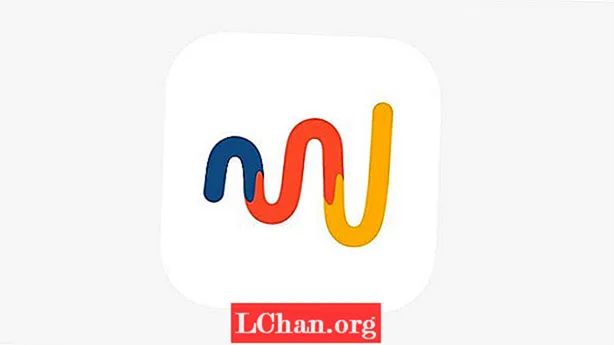Задаволены
- Спосаб 1: Запіс ISO на USB з PassFab для ISO
- Спосаб 2: Windows запісвае ISO на USB праз ISO-to-USB
- Спосаб 3: Стварыце загрузны USB для Windows ISO пры дапамозе Rufus
- Спосаб 4: Windows запісвае ISO на USB з дапамогай інструмента загрузкі Windows USB / DVD
- Спосаб 5: Запіс Windows ISO на USB з дапамогай каманднага радка без праграмнага забеспячэння іншых вытворцаў
- Ніжняя лінія
Кожны хоча змяніцца ў сваім жыцці, і станоўчыя змены карысныя для жыцця. Падобны выпадак з вашай аперацыйнай сістэмай. Выкарыстоўваючы адну і тую ж аперацыйную сістэму зноў і зноў, вы можаце падумаць аб яе абнаўленні або абнаўленні. Але праблема ў машынах гэтай эпохі. DVD / CD ROM быў выдалены з яго, а USB заняў яго месца. Такім чынам, калі вы хочаце ўсталяваць новую Windows, вам спатрэбіцца Windows ISO на USB.
Ўстаноўкі з флэш-назапашвальніка USB сталі адным з самых простых спосабаў абнавіць кампутар новай аперацыйнай сістэмай. Усталёўка USB хуткая, надзвычай партатыўная і мае бонус вяртання да назапашвальніка пасля ўстаноўкі. Стварыць загрузны USB з файла ISO лёгка, калі ў вас ёсць правільныя інструменты. Такім чынам, тут мы абмяркуем інструменты з найвышэйшымі рэйтынгамі, якія выкарыстоўваюцца для загрузкі Windows з USB. Да гэтага вы павінны мець ISO-вобраз Windows 7, 8, 10, Linux альбо UNIX. Такім чынам, калі ў вас ёсць, то добра скарыстацца адным з наступных інструментаў:
- Спосаб 1: Запіс ISO на USB з PassFab для ISO
- Спосаб 2: Windows запісвае ISO на USB праз ISO-to-USB
- Спосаб 3: Стварыце загрузны USB для Windows ISO пры дапамозе Rufus
- Спосаб 4: Windows запісвае ISO на USB з дапамогай Windows USB / DVD Download Tool
- Спосаб 5: Запіс Windows ISO на USB з дапамогай каманднага радка без праграмнага забеспячэння іншых вытворцаў
Спосаб 1: Запіс ISO на USB з PassFab для ISO
Вы таксама можаце знайсці некалькі іншых метадаў для загрузачнага USB з Windows, выкарыстоўваючы праграмнае забеспячэнне іншых вытворцаў. Але ці вартыя яны даверу і бяспекі? Ці забяспечваюць яны 100% поспех? Ці прадастаўляюць яны і іншыя выгоды? PassFab для ISO адказвае на ўсе гэтыя пытанні. Вось кароткае кіраўніцтва па загрузцы Windows з USB:
Крок 1. Запусціце гэты гарэлка ISO, з'явяцца 2 варыянты альбо "Загрузка ISO сістэмы", альбо "Імпарт лакальнага ISO". Тут мы абярэм "Загрузіць сістэму ISO".

Крок 2. Зараз вам трэба падключыць флэшку і націснуць кнопку "Запісаць". Праграма пачне рабіць загрузны USB. Гэта зойме пару хвілін. Сядзьце і расслабцеся.
Звярніце ўвагу, што ўсе вашы дадзеныя USB будуць адфарматаваны пасля націску кнопкі "Працягнуць". Калі ў вас ёсць якія-небудзь важныя дадзеныя аб рэзервовым капіраванні USB, гэта дзе-небудзь.

Крок 3. Пасля паспяховага завяршэння працэсу з'явіцца падказка пра поўны працэс.

Вы таксама можаце паглядзець гэты відэаўрок пра тое, як запісаць ISO на USB у Windows 10:
Спосаб 2: Windows запісвае ISO на USB праз ISO-to-USB
ISO-to-USB - гэта адно з папулярных праграм іншых вытворцаў, якое палягчае карыстальнікам загрузную функцыянальнасць. Праграмнае забеспячэнне можна бясплатна загружаць з Інтэрнэту. Пасля загрузкі і ўсталёўкі на кампутар прытрымлівайцеся інструкцыям ніжэй:
Крок 1. Запусціце праграму адразу.
Крок 2. Ён спытае вас пра ваш файл ISO Windows. Націсніце на "Агляд" і знайдзіце ваш ISO-файл Windows.
Крок 3. Адразу пад полем файла ISO вам будзе прапанавана выбраць USB-назапашвальнік, калі да яго падлучана некалькі.
Крок 4. Выберыце файлавую сістэму альбо FAT32, альбо NTFS. Калі дакладна, няхай гэта будзе FAT32.
Крок 5. Калі вы хочаце змяніць імя вашага USB, вы можаце напісаць у поле Label Label і націснуць "Запісаць".

Працэс зойме некаторы час, і, калі не будзе памылкі, ён скончыцца паспяхова. Ваш USB будзе гатовы да ўсталёўкі Windows на любы кампутар.
Спосаб 3: Стварыце загрузны USB для Windows ISO пры дапамозе Rufus
Кожны раз, калі мы гаворым пра стварэнне загрузачнага USB з Windows, мы ніколі не можам забыць Rufus. Rufus шырока выкарыстоўвае праграмнае забеспячэнне па ўсім свеце, якое вырабляецца толькі для адной мэты, гэта значыць вырабляе загрузныя прылады. Вы знойдзеце Руфуса ў Інтэрнэце, бо гэта бясплатная праграма. Для атрымання падрабязнага кіраўніцтва па выкарыстанні прытрымлівайцеся працэдуры:
Крок 1. Загрузіце і ўсталюйце праграму на кампутарнай сістэме. Пасля гэтага запусціце праграму.
Крок 2. Падключыце прыладу да кампутара. Апошняе праграмнае забеспячэнне Rufus выявіць вашу знешнюю прыладу, калі не, то выбярыце ў выпадальным меню.
Крок 3. Не трэба мяняць іншыя налады, проста адзначце "Стварыць загрузны дыск з дапамогай" і знайдзіце файл ISO Windows у Windows.
Крок 4. Пасля налады націсніце кнопку "Пуск".
Цяпер Rufus пачне пераўтвараць ваш звычайны USB у загрузны USB Windows. Гэта зойме пару хвілін, і пасля паспяховага завяршэння працэсу вам будзе паказана дыялогавае акно поспеху. Пасля гэтага добра перайсці і ўсталяваць Windows, выкарыстоўваючы гэты USB.
Спосаб 4: Windows запісвае ISO на USB з дапамогай інструмента загрузкі Windows USB / DVD
Інструмент загрузкі USB / DVD Microsoft Windows - гэта яшчэ адна праграма, якая прымае файл выявы ISO і стварае загрузны USB з Windows. Разам з зручным інтэрфейсам яго выкарыстанне таксама простае. Выкарыстоўвайце наступнае кіраўніцтва для стварэння загрузачнага USB:
Крок 1. Пасля ўстаноўкі USB / DVD Download Tool запусціце праграму.
Крок 2. У якасці першага кроку ён спытае вас пра шлях да файла ISO. Вы можаце ўвесці альбо знайсці, націснуўшы кнопку "Агляд" і націснуўшы "Далей".

Крок 3. Вам будзе прадастаўлены 2 варыянты альбо выкарыстаць DVD, альбо выкарыстоўваць USB для стварэння загрузачнай прылады. Для гэтай сесіі мы абярэм USB.

Крок 4. Ваш USB будзе выяўлены аўтаматычна, але калі ў вас падлучана некалькі прылад, выбярыце патрэбную ў спісе і націсніце "Пачаць капіраванне".

Працэс стварэння загрузачнай прылады пачнецца і будзе завершаны за меншы час. Пасля завяршэння вы можаце ўсталяваць Windows у камп'ютэрную сістэму.
Спосаб 5: Запіс Windows ISO на USB з дапамогай каманднага радка без праграмнага забеспячэння іншых вытворцаў
Калі вы мала пасіянарныя, у дачыненні да старонняга праграмнага забеспячэння Windows па змаўчанні дае магчымасць стварыць загрузачны USB, але для гэтага вам варта крыху ведаць пра камандны радок. Калі ў вас ёсць нейкае ноў-хаў, прыміцеся з працэдурай:
Крок 1. Запусціце камандны радок з правамі адміністратара.
Крок 2. Цяпер увядзіце "Diskpart" і націсніце Enter. Сядзьце і дайце яму працягнуць каманду.

Крок 3. Цяпер увядзіце "спіс дыскаў", каб прагледзець актыўныя дыскі на вашай машыне. Звярніце ўвагу, што Disk 0 - гэта жорсткі дыск, а Disk 1 - знешнія прылады.

Крок 4. Набярыце "выбраць дыск 1" для яго далейшага выкарыстання.

Крок 5. Выдаліце ўсе дадзеныя, набраўшы каманду "ачысціць".

Крок 6. Цяпер стварыце асноўны падзел, набраўшы "стварыць раздзел асноўны" і націсніце Enter.

Крок 7. Набярыце «абярыце раздзел 1» і націсніце Enter. Выбар «падзелу 1» для наладжвання яго як актыўнага падзелу.
Крок 8. Набярыце «актыўны» і націсніце Enter. Актывацыя бягучага раздзела.

Крок 9. Набярыце 'format fs = ntfs quick' і націсніце Enter. Хуткае фарматаванне бягучага раздзела як файлавай сістэмы NTFS.

Крок 10. Набярыце «выхад» і націсніце Enter. Завяршыўшы падрыхтоўку ўласнага малюнка, захавайце яго ў корані флэшкі
Гэта створыць ваш загрузны USB. Вы можаце лёгка разлічваць на гэтую ўбудаваную працэдуру.
Ніжняя лінія
Прачытаўшы кіраўніцтва карыстальніка па некалькіх інструментах, вы павінны падумаць, што зрабіць загрузны USB з Windows не складана. Але калі вы хочаце атрымаць мноства пакетаў, вам варта выбраць PassFab для ISO. Усе астатнія інструменты таксама добрыя, але яны не прапануюць некалькі зручнасцей, гэта адзінае рашэнне, на якое вы можаце разлічваць на 100%.