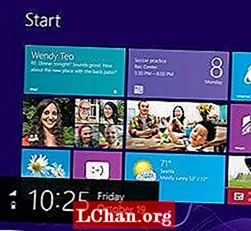Задаволены
- Шлях 1: Ubuntu Запіс ISO на USB з дапамогай стваральніка дыска для запуску
- Шлях 2: Ubuntu запісвае ISO на USB з дапамогай UNetBootin
- Шлях 3: Зрабіце загрузачны USB з ISO Ubuntu, выкарыстоўваючы ddrescue
- Дадатковыя парады: Як запісаць ISO на USB на Windows
- Рэзюмэ
Прасцей за ўсё выпрабаваць Linux, усталяваўшы яго, з дапамогай флэшкі. Як і любыя іншыя дыстрыбутывы Linux, Ubuntu таксама прапануе вобраз дыска ISO, які можна загрузіць. Каб ператварыць гэты файл ISO у загрузны USB-назапашвальнік, вам спатрэбіцца эфектыўны інструмент. З гэтага артыкула вы даведаецеся пра розныя спосабы праходжання працэсу гарэння Ubuntu ISO на USB. У канцы мы таксама пагаворым пра лепшы спосаб запісаць ISO на USB простым і зручным спосабам. Вы можаце выбраць любы з гэтых спосабаў у залежнасці ад вашых патрабаванняў.
- Шлях 1: Ubuntu Запіс ISO на USB з дапамогай стваральніка дыска для запуску
- Шлях 2: Ubuntu запісвае ISO на USB з дапамогай UNetBootin
- Шлях 3: Зрабіце загрузачны USB з ISO Ubuntu, выкарыстоўваючы ddrescue
Шлях 1: Ubuntu Запіс ISO на USB з дапамогай стваральніка дыска для запуску
Startup Disk Creator - гэта дадатак, якое ўбудавана ў Ubuntu. Вы можаце выкарыстоўваць наступныя дзеянні, каб выкарыстаць гэта для выканання Ubuntu ISO на USB.
Крок 1: У меню "працяжнік" выберыце "Паказаць прыкладання".
Крок 2: Адкрыйце Creator Disk Creator, націснуўшы на яго.
Крок 3: Абярыце зыходны файл ISO, а таксама прыладу USB і націсніце "Зрабіць стартавы дыск".
Крок 4: Пацвердзіце працэс, калі будзе прапанавана.

Вы б паспяхова запісалі ISO на USB.
Шлях 2: Ubuntu запісвае ISO на USB з дапамогай UNetBootin
У адрозненне ад папярэдняга інструмента, UNetBootin - гэта інструмент, які не прадусталяваны ў сістэме. Першапачаткова вам трэба было б загрузіць гэты інструмент, пасля чаго вы зможаце выканаць наступныя дзеянні для запісу Ubuntu ISO USB.
Крок 1: Каб усталяваць UNetBootin, запусціце тэрмінал і ўвядзіце наступную каманду:
sudo add-apt-repository ppa: gezakovacs / ppa sudo apt-get update абнаўленне sudo apt-get install unetbootin

Крок 2: Пасля ўстаноўкі абярыце версію і дыстрыбутыў.
Крок 3: Абярыце "USB" у якасці "Type" і выбярыце USB-дыск з выпадальнага меню, а затым націсніце "OK".
Пасля гэтага ўсе неабходныя файлы ISO будуць запісаны на USB.
Шлях 3: Зрабіце загрузачны USB з ISO Ubuntu, выкарыстоўваючы ddrescue
Самы просты спосаб бясплатна пераўтварыць ISO у USB - з дапамогай каманд тэрмінала. Вы можаце выканаць Ubuntu запіс ISO на USB, выканаўшы наступныя дзеянні.
Крок 1: Усталюйце ddrescue, увёўшы наступную каманду:
sudo apt абнаўленне sudo apt ўсталяваць gddrescue
Крок 2: Увядзіце наступную каманду, каб убачыць усе USB-назапашвальнікі, падлучаныя да вашай сістэмы: sudo fdisk -l

Крок 3: Праверце тут назву блокавай прылады для вашага USB і ўвядзіце каманду ніжэй: ddrescue path / to / .iso / dev / sdx --force -D
Тут вам трэба будзе выкарыстоўваць імя блокавай прылады вашага USB замест x і path / to / .iso.
Пасля завяршэння працэсу вы можаце лёгка загрузіцца з флэшкі.
Дадатковыя парады: Як запісаць ISO на USB на Windows
Калі вы хочаце высветліць просты і хуткі спосаб запісу ISO на USB на Windows, вы павінны апрабаваць метад правядзення гэтага працэсу пры дапамозе інструмента PassFab для ISO. Гэта выдатны інструмент, які настойліва рэкамендуецца некалькімі задаволенымі карыстальнікамі. Увесь працэс запісу ISO на USB становіцца настолькі простым, што нават пачатковец можа выканаць гэтую складаную працэдуру. Выканайце наступныя дзеянні, каб выкарыстоўваць гэты інструмент для запісу ISO на USB на Windows.
Крок 1: Загрузіце, усталюйце і запусціце інструмент PassFab для ISO на вашым кампутары.
Крок 2: Выберыце "Загрузіць ISO-сістэму", каб загрузіць файл ISO, альбо "Імпартаваць лакальны ISO", каб імпартаваць загружаны файл ISO.

Крок 3: Абярыце USB альбо CD / DVD, а затым пачніце працэс, націснуўшы "Запісаць". Націсніце "Так", каб пацвердзіць працэс.

Крок 4: Увесь ход працэсу можна ўбачыць на экране.

Крок 5: Пасля паспяховага завяршэння вы атрымаеце апавяшчэнне.

Гэта самы просты і хуткі спосаб запісаць ISO на USB у вашай сістэме Windows.
Рэзюмэ
Цяпер вы можаце лёгка зрабіць загрузны USB з ISO Ubuntu без якіх-небудзь клопатаў, звярнуўшыся да апісаных вышэй крокаў. Многія з бясплатных метадаў, безумоўна, эфектыўныя, але гэта працяглыя працэдуры, і амаль усе яны не могуць быць выкананы пачаткоўцамі карыстальнікамі. Калі вы хочаце больш просты спосаб запісаць ISO на USB у сістэме Windows, вы павінны выбраць PassFab для ISO, які не толькі эфектыўны, але і робіць усю працэдуру значна больш хуткай і простай у параўнанні з іншымі метадамі, і таму яна вельмі важная рэкамендуецца для запісу ISO на USB.