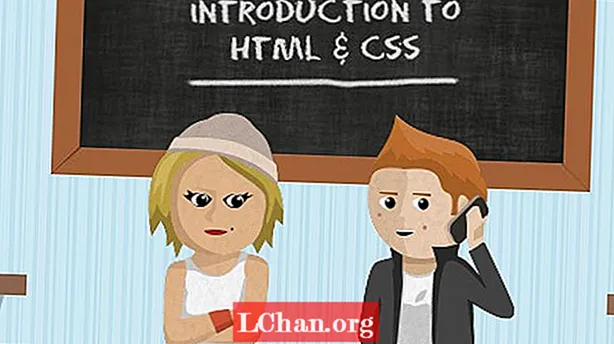Задаволены
- 01. Перайменаваць файл ці тэчку (F2)
- 02. Стварыце новую тэчку (Ctrl + Shift + N)
- 03. Пераключэнне прыкладанняў альбо ўкладак (Alt + Tab і Ctrl + Tab)
- 04. Знайдзіце свой працоўны стол (Windows Key + D)
- 05. Зачыніць акно (Ctrl + W)
- 06. Аднаўленне нядаўна закрытай укладкі (Ctrl + Shift + T)
- 07. Праца з тэкстам (розныя)
- 08. Здымак экрана пэўнай вобласці (Windows + Shift + S)
- 09. Выкарыстоўвайце некалькі экранаў (Windows Key + P)
- 10. Запусціце прыкладанне (клавіша Windows + 1, 2, 3 і г.д.)
- 11. Устаўце смайлікі (Windows +.)
Перасоўванне курсора і шматразовае націсканне для звычайнага дзеяння, якое вы ўвесь час выконваеце, можа сапсаваць і запаволіць ваш працэс. На шчасце, Windows прапануе цэлы шэраг спалучэнняў клавіш, якія могуць дапамагчы ўсім, хто працуе на ПК, рабіць усё хутчэй і прасцей.
Большасць людзей ведаюць распаўсюджаныя цэтлікі Ctrl + З скапіяваць і Ctrl + V для ўстаўкі, але ёсць яшчэ мноства камбінацый, якія могуць паскорыць працэс распрацоўкі. Вось 11 найбольш карысных працэсаў, якія прапануюць цэтлікі, якія павінны быць такімі ж інстынктыўнымі, як рэфлекторныя дзеянні для любога дызайнера, які выкарыстоўвае Windows.
Больш падрабязна аб ярлыках для крэатываў глядзіце ў нашым аглядзе цэтлікаў Photoshop.
01. Перайменаваць файл ці тэчку (F2)

Нішто не з'яўляецца больш стомным, чым неабходнасць пстрыкнуць правай кнопкай мышы па кожным файле альбо тэчцы, калі ў вас ёсць цэлая партыя матэрыялаў, якія неабходна перайменаваць у правільны фармат перад тым, як абагульваць іх. На шчасце, Windows значна палягчае гэта дзякуючы аднаму з самых карысных цэтлікаў. Проста выберыце файл альбо цэлы шэраг файлаў і націсніце F2 перайменаваць. Калі вы выберыце дыяпазон элементаў, ім будзе дадзена адно і тое ж імя, пасля чаго ў дужках будзе нумар. Каб зрабіць усё яшчэ больш хуткім, калі вам трэба перайменаваць кожны файл у тэчцы, вы можаце націснуць Ctrl + А каб выбраць усе.
02. Стварыце новую тэчку (Ctrl + Shift + N)

Папкі выдатна падыходзяць для палягчэння пошуку працы, таму вы можаце стварыць у іх даволі шмат папак і падтэк. Спроба знайсці месца для правай кнопкі мышы ва ўжо загрувашчанай тэчцы, каб стварыць новую, можа быць непрыемнасцю і замарудзіць, але калі вы знаходзіцеся ў правадыру Windows, усё, што вам трэба зрабіць, гэта націснуць Ctrl + Зрух + N для аўтаматычнага стварэння новай тэчкі. І калі вы не ў Правадыры Windows, хуткі спосаб падняць яго - утрымаць Ключ Windows + Э.
03. Пераключэнне прыкладанняў альбо ўкладак (Alt + Tab і Ctrl + Tab)

Хутчэй за ўсё, калі вы працуеце над дызайнам і адначасова азіраецеся на кароткае паведамленне і адказваеце на электронныя лісты, да канца дня ў вас адкрыецца грозная колькасць прыкладанняў і ўкладак. Каб пераключацца паміж усімі рознымі адкрытымі праграмамі, націсніце Alt + Укладка. Вы можаце змяніць кірунак, націснуўшы Alt + Shift + Tab.
Каб адначасова зірнуць на ўсе адкрытыя вамі праграмы, націсніце Ключ Windows + Укладка. Між тым, каб пераключацца паміж некалькімі ўкладкамі ў рамках адной праграмы, напрыклад, паміж укладкамі ў вашым браўзэры альбо ў Illustrator, націсніце Ctrl + Укладка. Зноў жа, каб змяніць парадак перамяшчэння па ўкладках, проста дадайце shift: Ctrl + Зрух + Укладка.
04. Знайдзіце свой працоўны стол (Windows Key + D)
Сапраўды гэтак жа, калі так шмат вокнаў забівае ваш экран, пошук працоўнага стала часам можа заняць шмат часу. Паглыбіцеся ў мітусню, утрымліваючы Ключ Windows + D каб адразу ж паказаць працоўны стол. Гэта таксама прапануе спосаб хуткага захавання выявы з Інтэрнэту. Націснуўшы і ўтрымліваючы малюнак, вы можаце ўвесці гэты ярлык і перацягнуць малюнак проста на працоўны стол. Яшчэ раз націсніце тую ж ярлык, каб вярнуць усе вокны, якімі яны былі.
Калі вам трэба толькі хутка зірнуць на працоўны стол, вы можаце націснуць Ключ Windows + , Гэта дазволіць вам праглядаць працоўны стол, пакуль вы не адвядзеце палец ад клавішы Windows. Каб мець магчымасць праглядаць некалькі экранаў на экране адначасова, паспрабуйце Ключ Windows + Стрэлка направа альбо Стрэлка ўлева да вашага бягучага акна на палову экрана. Націск Клавіша Windows + Стрэлка ўверх адновіць яго ў поўны памер.
05. Зачыніць акно (Ctrl + W)
Вось апошні важны ярлык, які палягчае кіраванне мноствам вокнаў, адкрытых на экране. Гэта дазваляе хутка закрыць бягучае акно націскам клавіятуры, а не перасоўваць курсор і націскаць на крыжык у правым верхнім куце акна. Калі ў вас адкрыта куча вокнаў і вы скончылі актыўнае акно, націсніце Ctrl + Ш каб стварыць нейкі так неабходны пакой.
06. Аднаўленне нядаўна закрытай укладкі (Ctrl + Shift + T)
Выпадкова закрылі ўкладку ў вашым браўзэры? Зручны слізгаценне рукі можа прывесці да таго, што язычок перад вамі знікне на вачах. Не панікуйце, вам не трэба шукаць гісторыю. Каб аднавіць апошнюю ўкладку, зачыненую ў любым з самых папулярных аглядальнікаў, націсніце Ctrl + Зрух + Т. і ён зноў усплыве там, дзе быў раней. Таксама варта ведаць, што вы можаце хутка адкрыць новую ўкладку, націснуўшы Ctrl + Т.
07. Праца з тэкстам (розныя)

Маніпуляцыі з тэкстам заключаюцца не толькі ў капіраванні і ўстаўцы. Ctrl + Злева альбо Стрэлка направа перамясціць курсор на наступны спецыяльны сімвал альбо прабел, і Ctrl + Зрух + Стрэлка будзе рабіць тое ж самае, вылучаючы тэкст, які ён знойдзе на сваім шляху, каб вы маглі лёгка прымяняць змены да цэлых кавалкаў тэксту. Выдаленне тэксту таксама можна зрабіць значна хутчэйшым, выдаліўшы цэлыя словы па абодва бакі курсора Ctrl + Зваротная прастора і Ctrl + Дэль.
08. Здымак экрана пэўнай вобласці (Windows + Shift + S)
Часта захочацца зрабіць скрыншот пэўнай вобласці, не захапляючы астатнюю мітусню на вашым экране. Проста націсніце Клавіша Windows + Shift + S і экран знікае, паказваючы, што вы можаце зрабіць скрыншот. Навядзіце курсор на вобласць, якую вы хочаце захапіць, і ўсё ўнутры будзе аўтаматычна скапіравана ў буфер абмену. Звярніце ўвагу, што вам трэба будзе ўставіць здымак у дадатак для рэдагавання малюнкаў, каб захаваць яго.
Калі вы хочаце зрабіць скрыншот толькі актыўнага акна, гэта яшчэ прасцей. Проста націсніце спалучэнне клавіш Alt + Prt Scn і здымак акна, у якім вы зараз працуеце, будзе захаваны ў буфер абмену. Зноў жа, вам трэба будзе адкрыць яго ў рэдактары малюнкаў, каб захаваць.
09. Выкарыстоўвайце некалькі экранаў (Windows Key + P)

Трэба зрабіць прэзентацыю? Падключыць прыладу Windows 10 да знешняга манітора ці праектара так проста, як націснуць. Проста націсніце Ключ Windows + П і ўсе параметры ўсплываюць з правага боку. Гэта дазваляе прадубляваць дысплей, пашырыць яго альбо адлюстраваць, і можа зняць невялікі стрэс ад наладжвання прэзентацыі.
10. Запусціце прыкладанне (клавіша Windows + 1, 2, 3 і г.д.)
Прыемная функцыя, дададзеная ў Windows 10, - гэта магчымасць запусціць любую праграму, якая знаходзіцца на панэлі задач, проста націснуўшы Клавіша Windows + нумар. Напрыклад, калі ў вас ёсць Інтэрнэт-браўзэр, Photoshop і Skype на панэлі задач у такім парадку, націск клавішы Windows + 2 аўтаматычна адкрые Photoshop.
Дадайце цэтлікі да прыкладанняў, якія вы часцей за ўсё выкарыстоўваеце, на панэль задач, і калі вы ведаеце парадак іх з'яўлення, гэты ярлык дазваляе зэканоміць час, які звычайна спатрэбіцца для пошуку прыкладання на працоўным стале альбо ў меню "Пуск". Калі вы ўжо адкрылі праграму, націск на тую ж камбінацыю клавіш зробіць яе актыўным акном, дзякуючы чаму гэта таксама будзе хуткім спосабам пераключэння паміж праграмамі.
11. Устаўце смайлікі (Windows +.)

Хочаце хутка дадаць смайлік у тэкст? Удар Windows +. прапануе ўсплывальную скрынку з смайлікамі на выбар. Калі вы ведаеце імя эмодзі, якое вы шукаеце, вы можаце ўвесці імя і націснуць "Назад", каб выбраць яго і ўвесці ў тэкст, не выкарыстоўваючы курсор наогул.