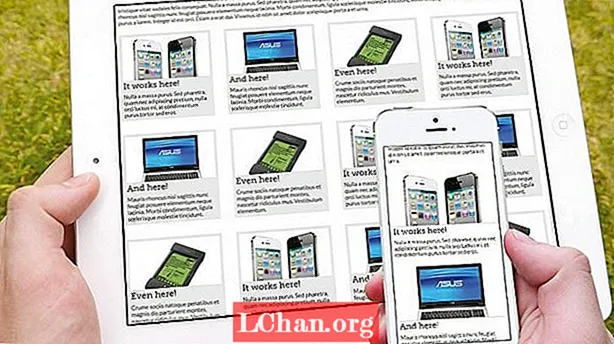Задаволены
- Частка 1. Як стварыць дыск для скіду пароля Windows на даступным кампутары
- Частка 2. Як стварыць дыск для скіду пароля Windows у заблакаваным кампутары
- Выснова
Скід пароля Windows usb, які таксама названы дыскам для скіду пароля, можа дапамагчы вам скінуць забыты пароль Windows, незалежна ад таго, ці карыстаецеся вы Windows 7 ці Windows 10. У гэтым паведамленні мы пакажам вам, як стварыць дыск для скіду пароля, каб хутка скінуць пароль Windows.
- Частка 1. Як стварыць дыск для скіду пароля Windows на даступным кампутары
- Частка 2. Як стварыць дыск для скіду пароля Windows у заблакаваным кампутары
Частка 1. Як стварыць дыск для скіду пароля Windows на даступным кампутары
Вы можаце стварыць адзін за некалькі хвілін, калі зможаце атрымаць доступ да кампутара. Пасля гэтага вам дазволена скінуць пароль Windows.
Заўвага: Прыведзенае ніжэй кіраўніцтва па стварэнні дыска для скіду пароля Windows і скідзе пароля заблакаванага кампутара аднолькава для варыянтаў Windows 10/8/7.
Крок 1. Падключыце USB-назапашвальнік да кампутара Windows і пстрыкніце яго значок правай кнопкай мышы, а затым націсніце "Фармат".

Крок 2. Націсніце на значок "Пуск"> знайдзіце "Скід"> На левай панэлі выберыце опцыю "Стварыць дыск для скіду пароля"> Націсніце "Увод".

Заўвага: Акрамя таго, вы можаце націснуць значок Windows + "R"> набраць "rundll32.exe keymgr.dll, PRShowSaveWizardExW"> націснуць кнопку "Увайсці".
Крок 3. Перайдзіце па "Майстру забытых пароляў", а затым націсніце "Далей". У выпадальным меню абярыце назву флэшкі. Рэкамендуецца атрымаць новую флэшку, бо ў выніку гэтага выдаляюцца старыя дадзеныя. Націсніце "Далей", каб пачаць працэс, і зноў "Далей" пасля таго, як працэс скончыцца.

Крок 4. Цяпер USB-дыск для скіду пароля Windows гатовы да выкарыстання.
Крок 5. Далей падключыце USB для скіду пароля Windows да заблакаванага кампутара. Цяпер, калі вы ўводзіце няправільны пароль пры ўваходзе, націсніце опцыю "Скід пароля".
Крок 6. Затым выбярыце прывад USB для скіду пароля Windows з выпадальнага меню і націсніце кнопку "Далей".

Крок 7. Увядзіце новы пароль па запыце і пацвердзіце яго. Пасля націсніце "Далей". Цяпер увядзіце гэты пароль, каб увайсці ў сістэму Windows.
Частка 2. Як стварыць дыск для скіду пароля Windows у заблакаваным кампутары
Мяркуючы, што шмат карыстальнікаў заблакавана ад сваіх кампутараў, як стварыць дыск для скіду пароля ў гэтай сітуацыі? Не хвалюйцеся, PassFab 4WinKey можа дапамагчы вам вырашыць гэтую праблему. Таксама вам дазволена ствараць дыск на Mac адным пстрычкай мышы.
Крок 1. Загрузіце і ўсталюйце гэты інструмент для аднаўлення пароля Windows на вашым кампутары, а затым усталюйце яго. Запусціце праграмнае забеспячэнне і падключыце да кампутара пусты флэш-назапашвальнік для яго спальвання.

Крок 2. Пасля выбару флэшкі націсніце "Запісаць" і пачакайце крыху, перш чым націснуць кнопку "ОК". Пасля таго, як ён згарыць, выкіньце яго.

Крок 3. Цяпер ідзе частка скіду. Падключыце флэш-назапашвальнік USB да абароненага паролем / забытага / заблакаванага ПК і перазагрузіце яго. Націсніце «F12» («Меню загрузкі»), выбярыце USB-дыск са спісу і націсніце «Увод».

Крок 4. Затым загрузіцца USB з Windows, і на вашым экране з'явіцца наступны інтэрфейс. Каб пачаць скід пароля, спачатку трэба выбраць патрэбную версію Windows, з якой вы хочаце скінуць пароль уліковага запісу карыстальніка. Затым пераканайцеся, што выбралі опцыю "Скід пароля" ў ніжняй сярэдняй частцы экрана і націсніце "Далей" пасля.

Крок 5. Цяпер са спісу даступных уліковых запісаў карыстальнікаў неабходна выбраць патрэбны. Затым праграмнае забеспячэнне аўтаматычна генеруе выпадковы пароль і адлюстроўвае яго ў ніжняй сярэдняй частцы акна праграмнага забеспячэння разам з абраным імем карыстальніка ўліковага запісу. Вы павінны запісаць выпадкова згенераваны пароль, таму што ён будзе выкарыстоўвацца для ўваходу ў кампутар з наступнага разу. Або, калі вы хочаце ўвесці патрэбны пароль, проста ўвядзіце яго ў поле, а затым націсніце "Далей".

Крок 6. У рэшце рэшт, націсніце кнопку "Перазагрузка" ў правым ніжнім куце, каб перазагрузіць кампутар. Цяпер вы можаце паспяхова ўвайсці ў патрэбны ўліковы запіс карыстальніка з новым паролем.
Выснова
З гэтага артыкула мы заўважылі, што скід забытага пароля Windows праз USB лепш кіраваць з дапамогай PassFab 4WinKey. Працэс даволі просты і просты для пачаткоўцаў карыстальнікаў, каб паспрабаваць увайсці ў свае кампутары паспяхова без асаблівага тэхнічнага вопыту. Хоць традыцыйны спосаб таксама можа скінуць пароль, ён доўгі і ўключае ў сябе занадта шмат тэхнічных праблем. Лепшая частка PassFab 4WinKey - гэта комплекснае рашэнне для скіду некалькіх пароляў уліковых запісаў (уключаючы скід пароля адміністратара), выдалення ўліковага запісу адміністратара або стварэння новага ўліковага запісу. Гэта таксама дапаможа вам лёгка і эфектыўна кіраваць іншымі ўліковымі запісамі.