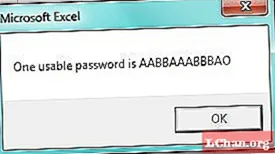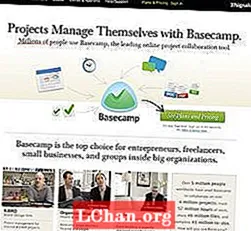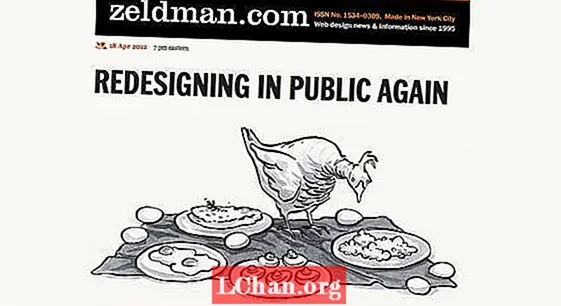Задаволены
- Рашэнне 1: Аднаўленне страчанага пароля Excel з дапамогай кода VBA
- Рашэнне 2: Атрымайце зніклы пароль Excel са сціснутым файлам
- Рашэнне 3: Аднаўленне страчанага пароля Excel з дапамогай Інтэрнэт-сайта для аднаўлення пароля
- Рашэнне 4: Знайдзіце зніклы пароль Excel з дапамогай аднаўлення пароля Excel
- Выснова
Калі вы страцілі пароль Excel, вам няма пра што турбавацца. Файлы Excel важныя для нас, таму што мы захоўваем важныя дадзеныя на гэтых файлах, і мы не хочам, каб хто-небудзь іншы іх рэдагаваў альбо адкрываў. Часам мы блакуем файл Excel, але пазней забываемся на пароль. У выніку гэта становіцца для нас жудаснай праблемай. Але калі вы чытаеце гэты артыкул, вы можаце лёгка аднавіць страчаны пароль для Excel. У гэтым артыкуле вы знойдзеце лепшыя 4 рашэнні для лёгкага аднаўлення страчанага пароля для файла Excel.
- Рашэнне 1: Аднаўленне страчанага пароля Excel з дапамогай кода VBA
- Рашэнне 2: Атрымайце зніклы пароль Excel са сціснутым файлам
- Рашэнне 3: Аднаўленне страчанага пароля Excel з дапамогай Інтэрнэт-сайта для аднаўлення пароля
- Рашэнне 4: Знайдзіце зніклы пароль Excel з дапамогай аднаўлення пароля Excel
Аднаўленне пароля Excel можа быць для вас крыху складаным, калі вы не выконваеце належныя дзеянні і метады. Страта пароля Excel можа стаць для вас найгоршым, калі ў вас няма рашэнняў. Але ў гэтым артыкуле вы атрымаеце правільныя рашэнні, неабходныя для вырашэння вашай праблемы, і адзіны спосаб яе вырашэння - правільна выканаць кожны крок.
Рашэнне 1: Аднаўленне страчанага пароля Excel з дапамогай кода VBA
Калі вы выкарыстоўваеце старую версію Microsoft Excel, як версіі вышэй 2003, вы можаце лёгка ўзламаць пароль заблакаванага файла Excel з кодам VBA. Але калі вы выкарыстоўваеце новыя версіі Excel, такія як 2007 або больш позняя, з-за іх павышанага ўзроўню бяспекі, вы не зможаце выкарыстоўваць код VBA для ўзлому пароля файла. Выканайце наступныя дзеянні, каб атрымаць страчаны пароль Excel.
1. Спачатку адкрыйце абаронены ліст. Цяпер утрымлівайце клавішы "ALT + F11", якія адкрыюць "Акно Microsoft Visual Basic для прыкладанняў".
2. Цяпер націсніце опцыю «Уставіць» і выберыце «Модуль», каб уставіць прыведзены ніжэй код у поле модуля.

3. Нарэшце, націсніце кнопку F5 на клавіятуры, і адкрыецца ўсплывальнае акно, націсніце "ОК". Ваш пароль будзе неадкладна выдалены з абароненага ліста.
Рашэнне 2: Атрымайце зніклы пароль Excel са сціснутым файлам
Калі вы не можаце адрэдагаваць працоўны ліст і структура рабочай кнігі / працоўнага ліста заблакаваная, вы можаце выкарыстоўваць гэты метад. Калі ваш файл абаронены паролем, вы не зможаце выкарыстоўваць гэты метад.
1. Спачатку вы зменіце пашырэнне файла Excel з ".xlsx" на "zip". Вы зможаце ўбачыць пашырэнне файла пасля імя вашага файла Excel.

2. Цяпер вам прыйдзецца здабыць zip-файл, выкарыстоўваючы любы экстрактар ZIP, напрыклад 7zip або WinRAR. Пстрыкніце правай кнопкай мышы на паштовы файл і выберыце "Выняць тут". Вы атрымаеце папку з тым жа імем вашага файла Excel.
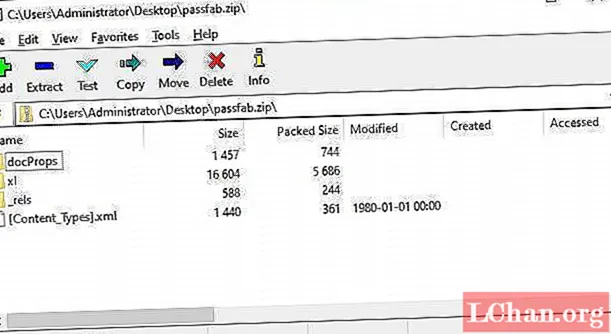
3. Цяпер адкрыйце папку "xl" і "таксама" працоўныя лісты ", якія дадуць вам усе аркушы файла дакумента. Кожны ліст будзе называцца як "sheet1.xml".
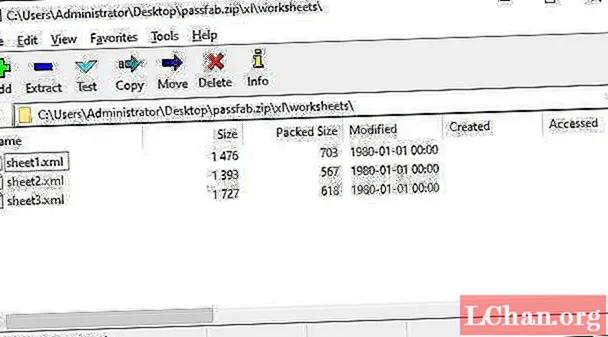
4. Абярыце «Рэдагаваць», націснуўшы правай кнопкай мышы на заблакаваным аркушы, ён адкрые файл у нататніку. Цяпер націсніце на клавіятуры кнопку «Ctrl + F», каб знайсці ў файле «sheetProtection» альбо «workbookProtection». Вы знойдзеце інфармацыю пра алгарытм, які выкарыстоўваецца для блакавання гэтага ліста.
5. Цяпер выдаліце ўсю інфармацыю ў дужках, а таксама слова "sheetProtection" і захавайце файл.
6. Цяпер выберыце файл і націсніце "Ctrl + C", каб скапіяваць яго і адкрыйце файл Zip, двойчы націснуўшы на яго. Зараз вам не трэба будзе здабываць файл.
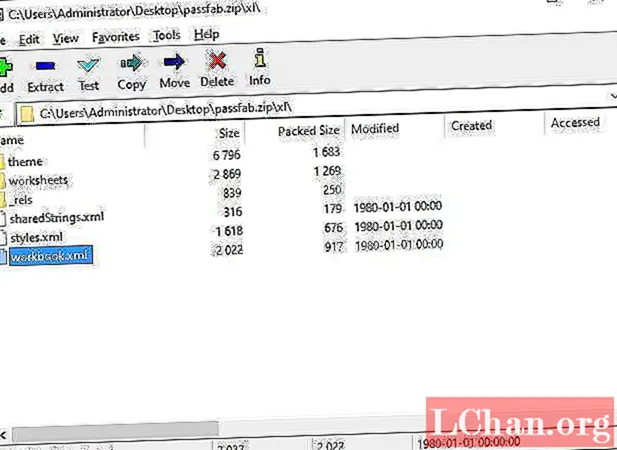
7. На гэты раз перайдзіце ў тэчку, у якой вы захавалі працоўны ліст. Адкрыйце папку «xl» і папку «працоўныя лісты». Ваш адрэдагаваны файл "workbook.xml" будзе знаходзіцца ў тэчцы "xl".
8. Цяпер устаўце адрэдагаваны файл у гэтую тэчку, перапісаўшы стары файл. Нарэшце вы можаце зачыніць zip-файл і перайменаваць яго ў "xlsx", што верне ваш файл excel зноў.
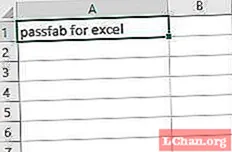
9. Цяпер адкрыйце файл «xlsx», і вы ўбачыце, што зараз вы можаце рэдагаваць файл без пароля!
Рашэнне 3: Аднаўленне страчанага пароля Excel з дапамогай Інтэрнэт-сайта для аднаўлення пароля
Вы можаце лёгка выкарыстоўваць некаторыя інтэрнэт-інструменты з вэб-сайтаў, якія могуць дапамагчы вам паспрабаваць больш за 1000 пароляў адначасова для заблакаванага файла. Прытрымлівайцеся гэтых веб-сайтаў, загружайце файл, а потым лёгка атрымлівайце пароль.
- http://www.password-find.com
- https://www.password-online.com
- http://www.decryptum.com
Рашэнне 4: Знайдзіце зніклы пароль Excel з дапамогай аднаўлення пароля Excel
Лепшы спосаб аднавіць згублены пароль Excel - выкарыстоўваць PassFab для Excel. З шмат'ядравым паскарэннем графічнага працэсара гэты інструмент зможа аднавіць ваш страчаны пароль Excel практычна ў самыя кароткія тэрміны. Проста выканайце наступныя дзеянні, каб дапамагчы сабе з гэтым карысным праграмным забеспячэннем.
Крок 1. Загрузіце і ўсталюйце праграму для аднаўлення пароля Excel на ПК і запусціце яго, каб пачаць працэс.
Крок 2. Дадайце файл Excel і абярыце адзін спосаб расшыфроўкі, які адпавядае вашай сітуацыі.

Крок 3. Націсніце "Пуск" і пачакайце, пакуль праграмнае забеспячэнне расшыфруе пароль. Гэта можа заняць некаторы час у залежнасці ад вашага пароля.

Вы ўбачыце ўсплывальнае акно з вашым паролем.
Выснова
Гэты артыкул утрымлівае толькі лепшыя 4 рашэнні для аднаўлення страчанага пароля ў файле Excel. Але якімі б рашэннямі вы ні выбраліся, найлепшым рашэннем можа стаць толькі праграмнае забеспячэнне для аднаўлення пароляў Excel. Гэта праграмнае забеспячэнне атрымае ваш пароль Excel за вельмі кароткі час, а не прымусіць вас чакаць, як і іншыя 3 спосабы. Паспрабуйце гэты інструмент адзін раз, і вы напэўна будзеце выкарыстоўваць яго яшчэ раз для праблем, звязаных з паролем Excel.