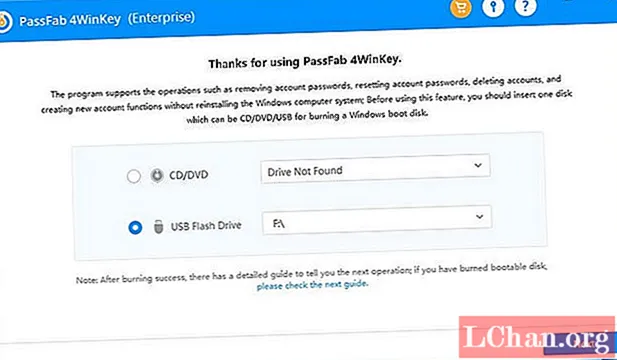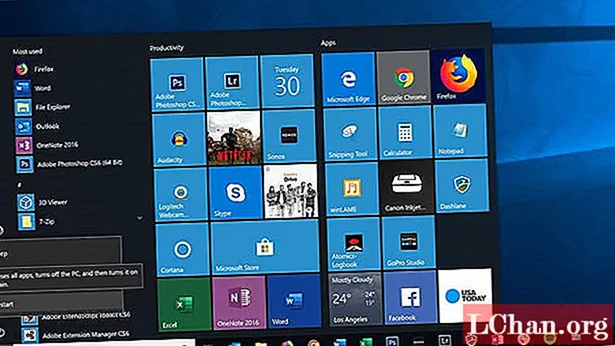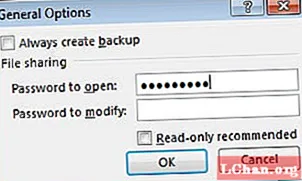Задаволены
- Асноўныя цэтлікі
- Цэтлікі для iPad: асноўныя жэсты
- Цэтлікі інтэрфейсу
- Цэтлікі для iPad: Інтэрфейс
- Некалькі цэтлікаў пальцаў
- Цэтлікі для iPad: некалькі пальцаў
- Цэтлікі Safari
- Цэтлікі для iPad: Safari / рознае
- Сістэмныя цэтлікі
- Цэтлікі iPad: Сістэма
- Прыкладанне цэтлікаў
- Дадатак Ярлыкі для iPadOS
- Разумныя спалучэння клавіш
- Інтэлектуальная клавіятура для клавіятуры iPad
 Перайсці да:
Перайсці да: - Асноўныя цэтлікі
- Цэтлікі інтэрфейсу
- Некалькі цэтлікаў пальцаў
- Цэтлікі Safari
- Сістэмныя цэтлікі
- Прыкладанне цэтлікаў
- Разумныя спалучэння клавіш
Цэтлікі iPad сапраўды могуць дапамагчы вам атрымаць больш ад iPad, і яны могуць дапамагчы вам скарыстацца iPad замест ноўтбука. З з'яўленнем разумных клавіятур і Sidecar ад Apple, iPad стаў усё больш жыццяздольнай альтэрнатывай традыцыйнаму персанальнаму кампутару.
Цэтлікі для iPad: хуткія спасылкі- Цэтлікі для iPad
- Цэтлікі прыкладанне
- Разумныя спалучэння клавіш
Увядзенне iPadOS у 2019 годзе стала важным крокам для Apple, даўшы iPad уласную аперацыйную сістэму і дазволіўшы кампаніі распрацоўваць праграмнае забеспячэнне асобна для iPad і iOS. iPadOS выкарыстоўвае жэсты альбо цэтлікі, каб разблакаваць інтэрфейс, паскараючы агульныя задачы інтуітыўным рухам рук. Мы склалі спіс нашых улюбёных, а таксама пазнаёмім вас з дадаткам "Цэтлікі" і "Спалучэнне клавіш".
Калі вы яшчэ не набылі iPad, абавязкова азнаёмцеся з нашымі прапановамі для iPad, і калі вы шукаеце мадэль са зніжкай у гэтую Чорную пятніцу, то наш пост "Чорная пятніца" - гэта той, які трэба праверыць.
Асноўныя цэтлікі
Цэтлікі для iPad: асноўныя жэсты
01. Прагляд док-станцыі прыкладання
Каб праглядзець док-станцыю, правядзіце адным пальцам павольна ўніз ад ніжняй часткі экрана, прыблізна на цалю або каля таго. Адкрыўшы док-станцыю, вы можаце пераключацца паміж праграмамі альбо перацягваць абразкі прыкладанняў у бакі экрана, каб выкарыстоўваць падзелены экран. Прыкладанні злева ад док-станцыі наладжваеце вы, а правыя аўтаматычна запаўняюцца iPad.
02. Галоўны экран
Каб закрыць бягучае прыкладанне і вярнуцца на галоўны экран, правядзіце адным пальцам уверх ад ніжняй часткі экрана. Пакуль вы досыць хуткія, не мае значэння, наколькі далёка вы праводзіце пальцам. Выкананне гэтага дзеяння на адной з другасных старонак галоўнага экрана верне вас на першую старонку.
03. Цэнтр апавяшчэнняў
Правядзіце пальцам уніз па верхняй частцы экрана, зверху ўніз, каб дабрацца да Цэнтра апавяшчэнняў, дзе вы ўбачыце парады, абнаўленні і навіны.
04. Цэнтр кіравання
Правядзіце пальцам па правым верхнім куце, каб атрымаць доступ да Цэнтра кіравання iPad. Гэта ўтрымлівае часта выкарыстоўваюцца налады, такія як музыка, Wi-Fi, яркасць, гучнасць і рэжым палёту. Націсніце і ўтрымлівайце любы элемент кіравання, каб адкрыць дадатковыя опцыі. Дадайце або выдаліце элементы кіравання ў Наладах> Цэнтр кіравання.
05. Фішкі
Фішкі можна знайсці ў крайняй левай частцы галоўнага экрана. Вы можаце наладзіць іх, правёўшы пальцам унізе панэлі і націснуўшы Рэдагаваць.
Цэтлікі інтэрфейсу
Цэтлікі для iPad: Інтэрфейс
06. Пераключэнне прыкладанняў
На старых iPad, падвойнае націсканне кнопкі "Галоўная" дазваляе перамыкацца паміж адкрытымі праграмамі, але жэстамі вы можаце проста павольна праводзіць пальцам уверх ад ніжняй часткі экрана і працягваць перацягваць, пакуль не з'явяцца адкрытыя вокны прыкладання. Вы зможаце пераключацца паміж адкрытымі праграмамі і закрываць любыя, праводзячы панэль уверх.
08. Адкрыйце прыкладанне ў Slide Over
Каб адкрыць акно прыкладання ўверсе асноўнага прыкладання, націсніце і ўтрымлівайце значок на док-станцыі. Калі значок павялічыцца, перацягніце яго на экран уверсе бягучага адкрытага акна прыкладання. Вы можаце паўтарыць гэты працэс з некалькімі праграмамі адначасова і цыклаваць паміж імі.
09. Раздзелены выгляд
Падобна жэсту на Slide Over, націсніце і ўтрымлівайце значок на док-станцыі. Калі значок павялічыцца, перацягніце яго збоку ад экрана, які адкрые два акны прыкладанняў побач. Калі гэта не працуе, магчыма, спатрэбіцца ўключыць некалькі праграм у "Налады> Галоўны экран і док-станцыя".
10. Змена памеру і перасоўванне акна
Зменіце памер акна, выкарыстоўваючы ручку паміж двума праграмамі, альбо змяніце становішча, перацягваючы ручку ў верхняй частцы акна. Перамесціце яго ў верхнюю частку экрана, каб адкрыць яго ў поўнаэкранным рэжыме.
11. Перацягніце абразкі ў док-станцыю
Вы можаце перацягнуць любы значок з галоўнага экрана ў док-станцыю, націснуўшы і ўтрымліваючы значок. Калі значок павялічыцца, перацягніце яго ўніз на док-станцыю, дзе іншыя значкі праграм будуць перамяшчацца. Калі вы аддаеце перавагу мінімальны інтэрфейс, вы можаце выдаліць праграмы з док-станцыі, выкарыстоўваючы той самы жэст.
Некалькі цэтлікаў пальцаў
Цэтлікі для iPad: некалькі пальцаў
12. Пошук у цэнтры ўвагі
Правядзіце пальцам па верхняй частцы галоўнага экрана чатырма і больш пальцамі, каб адкрыць панэль пошуку Spotlight. Вы можаце выкарыстоўваць гэта для пошуку прыкладання, кантакту альбо ў Інтэрнэце.
13. Пераключэнне прыкладанняў
Правядзіце пальцам налева направа чатырма і больш пальцамі, каб хутка пераключацца паміж праграмамі, не пераходзячы на экран пераключэння прыкладанняў.
14. Галоўны экран
Калі тэхніка аднаго пальца занадта павольная, вы можаце альбо правесці пальцам уверх ад ніжняй часткі экрана чатырма і больш пальцамі альбо заціснуць усімі пяццю, каб вярнуцца на галоўны экран.
15. Капіяваць
У тэкставым дадатку націсніце трыма пальцамі, каб скапіяваць выбраны тэкст.
16. Уставіць
Пасля таго, як ваш тэкст будзе скапіяваны, правядзіце вонкі трыма пальцамі, каб уставіць.
17. Адмяніць
Правядзіце трыма пальцамі налева, каб адмяніць любы набор тэксту.
18. Паўтарыць
Правядзіце пальцам направа, каб паўтарыць тэкст.
19. Фарматаванне панэлі цэтлікаў
Утрымлівайце тры пальцы, каб атрымаць доступ да хуткай панэлі хуткага доступу, якая ўсплыве і дасць ярлыкі для адмены, выразання копіі, устаўкі і паўтарэння.
Цэтлікі Safari
Цэтлікі для iPad: Safari / рознае
20. Пераключальнік укладак
Прыцісканне ў Safari дазваляе павялічваць і памяншаць экран. Пры поўным памяншэнні маштабаванне пры дапамозе адкрыцця адкрые выгляд усіх адкрытых укладак і дазволіць вам пераключацца паміж імі.
21. Размах па ўкладках Safari
Націсніце і ўтрымлівайце ўкладку, а потым перацягніце ў любы бок, каб перамясціць яе ўздоўж панэлі інструментаў аглядальніка. Іншыя ўкладкі будуць скакаць з шляху.
22. Перайсці да пачатку старонкі
Націсніце радок меню ў верхняй частцы экрана, каб перайсці да пачатку артыкула без неабходнасці пракручваць старонку ўручную.
23. Вярнуцца да папярэдняй старонкі
Правядзіце пальцам ад левага краю экрана да правага, каб перайсці да папярэдняй старонкі ў Safari. Зваротны працэс справа налева, каб рухацца наперад.
24. Захаваць малюнак з Інтэрнэту
Націсніце і ўтрымлівайце малюнак на вэб-старонцы. З'явіцца меню, якое дазваляе вам абагульваць, дадаваць у фатаграфіі альбо капіраваць.
Сістэмныя цэтлікі
Цэтлікі iPad: Сістэма
25. Здымак экрана
Калі ваш iPad мае кнопку "Дадому", адначасова націсніце верхнюю кнопку і кнопку "Дадому", каб зрабіць скрыншот. У адваротным выпадку націсніце верхнюю кнопку і кнопку павелічэння гучнасці.
26. Выключыце / прымусова перазапусціце
Калі на вашым iPad ёсць кнопка "Дадому", націсніце і ўтрымлівайце верхнюю кнопку, пакуль не з'явіцца экран з паўзунком, а потым правядзіце пальцам направа на паўзунку, каб выключыць яго. Калі ваш iPad не мае кнопкі "Дадому", утрымлівайце верхнюю кнопку і любую кнопку гучнасці, каб перайсці да таго ж экрана. Для прымусовага перазапуску націсніце і адпусціце кнопку павелічэння гучнасці, затым кнопку памяншэння гучнасці і ўтрымлівайце верхнюю кнопку, пакуль не з'явіцца лагатып Apple.
27. Падзяліце клавіятуру напалову
Калі вы аддаеце перавагу выкарыстоўваць вялікія пальцы для набору тэксту, вы можаце паменшыць клавіятуру да памеру клавіятуры iPhone, заціснуўшы. Раздзяліце клавіятуру, націснуўшы клавіятуру двума пальцамі і развядучы іх. Рэверс, перацягваючы ўнутр пальцам з кожнага боку, верне яго назад.
28. Выбар копіі
Націсніце і ўтрымлівайце, каб перамясціць курсор, адпусціце яго. Двойчы націсніце, каб выбраць слова, затым націсніце тройчы, каб выбраць сказ, націсніце чатыры разы, каб выбраць абзац.
Прыкладанне цэтлікаў
Дадатак Ярлыкі для iPadOS

Як і жэсты па змаўчанні, убудаваныя ў ваш iPad, прыкладанне "Ярлыкі" дазваляе аўтаматызаваць паўсядзённыя задачы націскам значка або каманды Siri - што заўгодна, пачынаючы ад стварэння gif-файлаў і заканчваючы запісам кафеіну на працягу дня. Кожны ярлык можа аб'яднаць некалькі дзеянняў у розных галінах iPad у адну простую задачу. Кожны з іх можна наладзіць, і, папрактыкаваўшыся, вы таксама можаце лёгка стварыць свой уласны. Пасля таго, як вы стварылі ярлык, вы можаце актываваць яго, сказаўшы "Гэй, Сіры" і падпісаўшы назву ярлыка. Акрамя таго, вы можаце дадаць значок на галоўны экран.
Для пачатку загрузіце прыкладанне "Цэтлікі" з App Store і адкрыйце яго. Галерэя прадстаўляе цэлы шэраг цэтлікаў найбольш часта выкарыстоўваюцца прыкладанняў, а таксама прапанаваныя "стартавыя" цэтлікі, разбітыя на розныя раздзелы. Каб дадаць цэтлік, націсніце каляровую кнопку, каб адкрыць акно, у якім вы можаце рэдагаваць дзеянні, перш чым пацвердзіць яго.
Шматлікія прыкладанні іншых вытворцаў падтрымліваюць цэтлікі, таму пры выкарыстанні прыкладання проста шукайце кнопку «Дадаць у Siri». Вы таксама можаце спампаваць цэтлікі з Інтэрнэту, але вы павінны пераканацца, што гэта паважаны сайт, бо некаторыя цэтлікі можна выкарыстоўваць для доступу да асабістых дадзеных. Калі вы не хочаце выкарыстоўваць Siri, вы можаце дадаць абразкі цэтліка на галоўны экран, націснуўшы ў акне "Падрабязнасці" ў дадатку "Цэтлікі". Гэта таксама подлы спосаб налады значкоў на галоўным экране. Вы таксама можаце дазволіць, каб яны з'яўляліся ў вашых віджэтах.
Стварэнне ўласных цэтлікаў - просты працэс, абмежаваны толькі вашай уласнай фантазіяй. Каб стварыць цэтлік з нуля, націсніце кнопку Дадаць у вашай калекцыі цэтлікаў. Шукайце патрэбныя дзеянні і праграмы ў радку пошуку, каб дадаць іх у стэк дзеянняў. Засталося толькі праверыць цэтлік.
Вось пяць цікавых цэтлікаў з Інтэрнэту:
01. Міліцыя
Гэты ярлык адправіць ваша бягучае месцазнаходжанне прызначанаму кантакту і пачне аўтаматычна запісваць з пярэдняй камеры, калі вы скажаце "Siri, мяне зацягваюць".
02. Стварыце GIF
Гэта адкрые прыкладанне камеры і аб'яднае фатаграфіі ў аніміраваны gif, як толькі будзе зроблена апошняе фота. Затым вы можаце захаваць альбо падзяліцца gif.
04. Імгненныя ўказанні
Зайшоўшы ў каляндар, гэты ярлык пакажа вам указанні да наступнага пункта прызначэння ў абранай навігацыйнай праграме.
05. Вызначце месцазнаходжанне фотаздымка
Даведайцеся, дзе быў зроблены здымак з дапамогай гэтага цэтліка, які выцягвае з выявы дадзеныя GPS і паказвае вас на карце, даючы адлегласць, якую фатограф знаходзіў ад аб'екта. Вы можаце наладзіць значэнне "больш за", каб выключыць выявы, зробленыя далей.
06. Выкід вады
Гэты ярлык будзе прайграваць пэўны тон, які будзе выкідваць ваду з дынамікаў.
Разумныя спалучэння клавіш
Інтэлектуальная клавіятура для клавіятуры iPad
Калі вы выкарыстоўваеце смарт-клавіятуру са сваім iPad, то многія цэтлікі, якія вы выкарыстоўваеце на сваім кампутары, будуць працаваць і на iPad, а некаторыя былі настроены спецыяльна для iPad. Вось 10 самых карысных:
01. Пошук у цэнтры ўвагі: Cmd + прабел
02. Пераключэнне паміж праграмамі: Cmd + Tab
03. Галоўны экран: Cmd + H
04. Здымак экрана: Cmd + Shift + 3
05. Новая ўкладка ў Safari: Cmd + T
06. Зачыніць укладку ў Safari: Cmd + W
07. Знайсці ў нататках: Cmd + F
08. Адказ па пошце: Cmd + R
09. Новае паведамленне ў пошце: Cmd + N
10. Адказвайце ўсім па пошце: Cmd + Shift + R