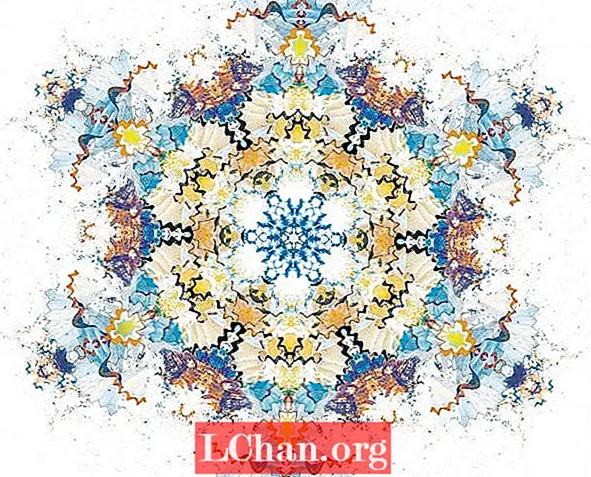
Малюнак, паўтарэнне, сіметрыя і баланс - усё гэта прынцыпы дызайну, якія па сваёй сутнасці прывабныя для тыповага чалавечага вока.
У маім універсітэцкім праекце на апошнім курсе было вывучана значэнне аздаблення, і падчас даследавання я задумаўся, чаму мы так часта ствараем дэкаратыўныя ўзоры з рэчаў, якія мы ўжо лічым прыгожымі (напрыклад, кветкі, арганічныя формы, геаметрычныя фігуры і гэтак далей), калі той самы эфект можна дасягнуць, ужываючы тыя самыя прынцыпы дызайну практычна да ўсяго.
У гэтым уроку я пакажу вам, як вы можаце выкарыстоўваць Photoshop для пераўтварэння паўсядзённых матэрыялаў, маніпулюючы колерам і выкарыстоўваючы пласты, рэжымы маскіроўкі і змешвання. Працэс непрадказальны - ён патрабуе крыху даследаванняў, і вы ніколі не атрымаеце аднолькавы вынік двойчы. Я таксама пакажу, як дадаць гнуткі працэс у ваш працоўны працэс, каб вы маглі вярнуцца назад і скарэктаваць свой дызайн на любым этапе.

01 Па-першае, абярыце шэраг матэрыялаў, якія будуць выкарыстоўвацца ў якасці вашага зместу; для гэтага дызайну я абраў алоўкавую габлюшку. Не хвалюйцеся, што вашы прадметы для пачатку будуць выглядаць асабліва эфектна - справа ў тым, каб пераўтварыць любыя звычайныя прадметы. Адсканіруйце іх як мінімум на 300 dpi і адкрыйце Photoshop. Чым вышэй дазвол на гэтым этапе, тым больш падрабязна вам прыйдзецца працаваць - я адсканаваў сваё на 1800 dpi.

02 Падзяліце аб'екты і ўжывайце маскі слаёў, каб схаваць фон (Layer> Layer Mask> Reveal Selection). Характар вашых прадметаў будзе вызначаць, які прыём выбару вы выкарыстоўваеце. Для вялікіх фігур я выкарыстоўваю камбінацыю інструмента "Паліганальнае ласа" і "Магнітнае ласа" для прасочвання па краях з высокай кантраснасцю. Для больш тонкай габлюшкі я выкарыстоўваю інструмент "Чароўная палачка", каб вылучыць белы фон, потым інвертаваць вылучэнне і наладзіць яго з дапамогай Select> Refine Edge.

03 Стварыце новы дакумент з простым фонам і перацягніце на яго свае аб'екты. Цяпер вы можаце пачаць маніпуляваць колерамі вашых аб'ектаў, выкарыстоўваючы наладжвальныя пласты, каб атрымаць патрэбны эфект (Layer> New Adjustment Layer). Я гуляў з варыянтамі Levels і з Hue / Saturation. Гэтак жа, як маскі слаёў, пласты карэкціроўкі не зменяць зыходны малюнак, таму файл застаецца гнуткім, каб вы маглі вярнуцца назад і ўнесці змены ў працэсе, калі хочаце.

04 Калі выдзелены пласт карэкціроўкі, выберыце Layer> Create Clipping Mask, каб карэкціроўкі прымяняліся толькі да пласта непасрэдна пад ім. Я таксама дадаў у свае карэкціруючыя пласты маскі для аддзялення каляровага краю габлюшкі ад астатняй драўніны, каб я мог самастойна маніпуляваць гэтымі зрэзамі. Я павялічыў насычанасць знешніх краёў і змяніў іх адценне, адначасова асвятляючы і памяншаючы насычанасць астатняй часткі галення.

05 Няма неабходнасці перашчыраваць з колерамі, таму што вы будзеце дубляваць гэтыя пласты, што дадасць складанасці і шчыльнасці па меры накладання колераў. Лепш згрупаваць кожны пласт з наладжвальнымі пластамі, каб пазбегнуць блытаніны і захаваць парадак, калі вы пачнеце дубліраваць. Пасля таго, як вы задаволены наладамі колеру, размясціце аб'екты ў выпадковым парадку і згрупуйце іх, выбраўшы "Слой"> "Згрупаваць слаі".

06 Усталюйце рэжым змешвання групы на Multiply (з выпадальнага меню ў акне Layers), каб пласты выглядалі інтэграванымі па меры накладання. Прадубліруйце групу, выбраўшы "Слой"> "Дублікаваць групу", а затым перавярніце яе па гарызанталі, націснуўшы "Рэдагаванне"> "Пераўтварэнне"> "Гарызантальнае перавядзенне". Утрымліваючы Shift, перацягваючы новую групу па дакуменце, пакуль вы не задаволены становішчам перакрыцця. Прадублюйце абедзве групы і перавярніце іх зноў, на гэты раз па вертыкалі. Утрымлівайце Shift, калі вы перацягваеце іх уверх. Цяпер згрупуйце ўсё разам як адно цэлае.

07 Прадубліруйце асноўную групу, а затым павярніце гэтую новую на 60 градусаў па гадзіннікавай стрэлцыb (Рэдагаваць> Пераўтварыць> Павярнуць). Паўтарыце яго яшчэ раз і павярніце гэты пласт яшчэ на 60 градусаў. Пераканайцеся, што рэжымы змешвання ўсіх груп устаноўлены на Multiply. На гэтым этапе, калі вы задаволены сваёй кампазіцыяй, вы можаце аб'яднаць усе пласты ў адзін (Layer> Merge Layers). Але захавайце версію файла спачатку, на выпадак, калі вам спатрэбіцца вярнуцца назад і адрэдагаваць фрагменты пазней.

08 Хоць вы ўжо адрэдагавалі колеры зыходных аб'ектаў, магчыма, вы захочаце ўнесці некаторыя дадатковыя карэктывы, аб'яднаўшы ўсе пласты. Для гэтага стварыце новы пласт рэгулявання адцення / насычанасці. Цяпер выберыце асобныя перадустаноўкі колераў з выпадальнага меню "Рэдагаваць" у дыялогавым акне "Адценне / насычанасць", каб вы маглі ўваходзіць і змяняць розныя колеры індывідуальна.

09 Каб дадаць больш дэталяў і варыяцый у фактуры кавалка, я зараз уключу некаторыя больш дробныя алоўкавыя габлюшкі з арыгінальнага сканавання. Пачніце ствараць асобны дызайн, выкарыстоўваючы аналагічны працэс раней. Дублюйце ваш пласт, адлюструйце яго па гарызанталі і перамесціце ў патрэбнае становішча, утрымліваючы Shift.

10 Працягвайце тыя самыя працэсы, якія былі выкарыстаны ў кроках 6 і 7, пакуль у вас не будзе дызайн у тым самым фармаце, што і ваш першы. Каляровая схема вашай пачатковай формы будзе вызначаць, якія колеры вы выбіраеце для гэтага другога пласта, таму вам не трэба будзе турбавацца пра яго рэдагаванне, пакуль вы не аб'яднаеце два, калі вы ўбачыце, што добра працуе.

11 Перацягніце новы дызайн за першы пласт арыгінальнага дакумента і выраўнуйце яго з кампазіцыяй. Камбінацыя вашых двух дызайнаў, верагодна, будзе выглядаць занадта складанай, таму вам трэба будзе адрэдагаваць яе, каб скаардынаваць агульны малюнак. Дадайце карэкціруючы пласт і зменіце адценні вашага новага пласта, каб яны дапаўнялі зыходную каляровую схему.

12 Дадайце маску пласта, каб схаваць некалькі раздзелаў верхняга пласта, так што ззаду будзе бачна большая частка новага ўзору. Працуйце сістэматычна над усёй кампазіцыяй, каб яна заставалася сіметрычнай.

13 Дадайце вонкавае свячэнне да верхняга пласта (Слой> Стыль пласта> Знешняе свячэнне). Гэта вызначыць край і спыніць яго згубу сярод дэталяў вашага другога пласта. Затым варта пагуляць з параметрамі Непразрыстасць, Спред і Памер, пакуль не знойдзеце патрэбны баланс для вашага святлення. Я ўсталяваў рэжым змешвання майго вонкавага свячэння на Hard Mix, каб ён дапаўняў рэзкую тэкстуру дробнай стружкі знізу.

14 Каб прыцішыць другую фігуру, дадайце пласт рэгулявання адценне / насычанасць з маскай, якая раскрывае толькі яе ўнутраную частку. У адценні / насычанасці выберыце "Каларызаваць", а затым супастаўце яго з вашым першым пластом.

15 Завяршыце гэта, зрабіўшы некалькі апошніх невялікіх карэкціровак, каб аб'яднаць ваш дызайн цэлым. Выкарыстоўвайце адценне / насычанасць, каб наладзіць асобныя прасеты і спрасціць каляровую гаму. Уніфікуйце свой дызайн, выбраўшы аднолькавы выбар колераў для абодвух слаёў.


