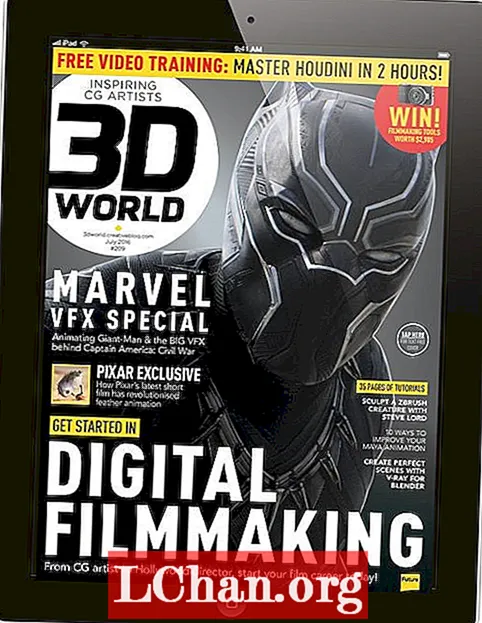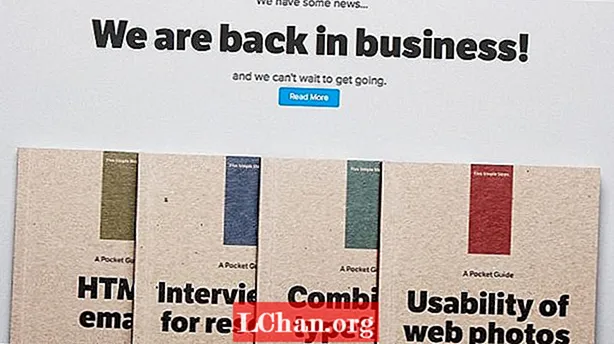Задаволены
- Спосаб 1: Абараніце кнігу Excel 2016 без пароля з дапамогай кода VBA
- Шлях 2: Абараніце Excel 2016 без пароля праз PassFab для Excel
- Варыянт 1. Зніміце абарону рабочай кнігі альбо ліста Excel 2016
- Варыянт 2. Разблакіроўка Excel 2016 Open Password
- Шлях 3: Абараніце электронную табліцу Excel 2016 без пароля з дапамогай ZIP
- Шлях 4: Альтэрнатыўнае рашэнне - скапіруйце абаронены змест Excel на іншы ліст
- Выснова
Калі вы апынуліся ў такой крытычнай сітуацыі, калі ў вас была абаронена электронная табліца Excel 2016 паролем і вы страцілі альбо забылі пароль, як вы зможаце атрымаць важную інфармацыю, якую вы засцерагаеце ад старонніх вачэй? Калі вы знялі абарону з электроннай табліцы або рабочай кнігі Excel 2016, гэта дазволіць вам змяніць дакумент без якіх-небудзь абмежаванняў. Калі вы хочаце адрэдагаваць абаронены паролем аркуш, але страцілі альбо не можаце запомніць пароль, вы павінны ведаць як зняць абарону Excel 2016 без пароля, проста выкарыстоўвайце любы з прыведзеных ніжэй спосабаў, каб атрымаць працу.
- Спосаб 1: Абараніце кнігу Excel 2016 без пароля з дапамогай кода VBA
- Шлях 2: Абараніце Excel 2016 без пароля праз PassFab для Excel
- Шлях 3: Абараніце электронную табліцу Excel 2016 без пароля з дапамогай ZIP
- Шлях 4: Альтэрнатыўнае рашэнне - скапіруйце абаронены змест Excel на іншы ліст
Спосаб 1: Абараніце кнігу Excel 2016 без пароля з дапамогай кода VBA

Як зняць абарону рабочай кнігі Excel 2016 без пароля? Калі вы абаранілі сваю кнігу паролем і выпадкова змясцілі яе альбо не можаце яе запомніць, вы можаце абараніць кнігу з дапамогай наступнага макраса. З дапамогай гэтага вы можаце лёгка разблакаваць кнігу Excel, проста выканайце наступныя дзеянні.
Крок 1: Двойчы пстрыкніце файл Excel. Націсніце Alt + F11, каб адкрыць Microsoft Visual Basic for Applications.
Заўвага: Калі ў вашым файле Excel ёсць адкрыты пароль, вам трэба разблакаваць яго правільным паролем. Калі вы забыліся пароль, перайдзіце да Варыянта 2 у Шляху 2.
Крок 2: Цяпер пстрыкніце правай кнопкай мышы імя кнігі і выберыце Уставіць> Модуль.

Крок 3: У правай панэлі з'явіцца акно тэкставага поля. Скапіруйце наступны код і ўстаўце яго.
Sub PasswordBreaker ()
Парушае абарону пароля працоўнага ліста.
Dim i як цэлае, j як цэлае, k як цэлае
Dim l As Integer, m As Integer, n As Integer
Паменшыць i1 як цэлае, i2 як цэлае, i3 як цэлае
Паменшыць i4 як цэлае, i5 як цэлае, i6 як цэлае
Аб памылцы Аднавіць далей
Для i = 65 Да 66: Для j = 65 Да 66: Для k = 65 Да 66
Для l = 65 да 66: для m = 65 да 66: для i1 = 65 да 66
Для i2 = ад 65 да 66: для i3 = ад 65 да 66: для i4 = ад 65 да 66
Для i5 = ад 65 да 66: для i6 = ад 65 да 66: для n = ад 32 да 126
ActiveSheet.Unprotect Chr (i) & Chr (j) & Chr (k) & _ Chr (l) & Chr (m) & Chr (i1) & Chr (i2) & Chr (i3) & _ Chr (i4) & Chr (i5) & Chr (i6) & Chr (n)
If ActiveSheet.ProtectContents = False Тады
MsgBox "Пароль" & Chr (i) & Chr (j) & _ Chr (k) & Chr (l) & Chr (m) & Chr (i1) & Chr (i2) & _ Chr (i3) & Chr ( i4) & Chr (i5) & Chr (i6) & Chr (n)
Выйсці з пад
Канец калі
Далей: Далей: Далей: Далей: Далей: Далей
Далей: Далей: Далей: Далей: Далей: Далей
Канец Sub

Крок 4: Цяпер націсніце кнопку "Выканаць" і дачакайцеся завяршэння працэсу.

Крок 5: Калі код узламаны, макрас паведаміць пра гэта. Пароль будзе не такім, а будзе спалучэннем A і B. Націсніце OK, і дакумент Excel неабаронены.
Некалькі момантаў, якія трэба памятаць:
- Калі файл Excel змяшчае 2 або больш абароненых аркушаў, запусціце гэты код для кожнага ліста.
- Калі ваша версія дакумента Excel пазнейшая за 2010 год, спачатку захавайце дакумент як кнігу Excel 97-2003 ( *. Xls), запусціце макрас і захавайце яго назад у зыходную версію.
Шлях 2: Абараніце Excel 2016 без пароля праз PassFab для Excel
Калі вы, здаецца, не памятаеце або згубілі пароль для файла Excel 2016, вам не прыйдзецца турбавацца, бо вы можаце лёгка разблакаваць пароль з дапамогай праграмнага забеспячэння PassFab для Excel. Гэты фантастычны інструмент - рашэнне ўсіх праблем са стратай пароля Excel і падтрымлівае любую версію Microsoft Office Excel.
Вы можаце выкарыстоўваць яго, калі:
- Забудзьцеся пароль файла MS Excel.
- Страціць пароль дакумента MS Excel.
- Хочаце прачытаць змест у файлах Excel, абароненых паролем.
- Ваш пароль электроннай табліцы Excel не працуе.
Варыянт 1. Зніміце абарону рабочай кнігі альбо ліста Excel 2016
Крок 1. Запусціце гэты інструмент і выбярыце "Выдаліць пароль абмежавання Excel", а затым наперад.

Крок 2. Імпарт файла Excel з абаронены паролем абароны.

Крок 3. Націсніце кнопку "Выдаліць", пароль вашай працоўнай кнігі і пароль ліста будуць выдалены на працягу 5 секунд.

Цяпер вы можаце ўнесці змены ў файл Excel, напрыклад, дадаць аркуш альбо змяніць змест.
Вось відэа-кіраўніцтва пра тое, як зняць выдатную абарону з пароля працоўнага ліста Excel з дапамогай гэтага цудоўнага інструмента аднаўлення пароля Excel:
Варыянт 2. Разблакіроўка Excel 2016 Open Password

Калі ў файле Excel ёсць адкрыты пароль, вам трэба спачатку разблакаваць адкрыты пароль, пасля чаго вы зможаце ануляваць Excel 2016 без пароля. Такім чынам, калі вы не памятаеце пароль і хочаце адкрыць кнігу Excel 2016, вы можаце скарыстацца інструментам аднаўлення пароля Excel. Вось кіраўніцтва па адкрыцці файла Excel 2016 без пароля.
 PassFab для Excel
PassFab для Excel
- Аднаўленне адкрытага пароля Excel
- Выдаліце пароль абмежавання Excel
- Падтрымка Microsoft Excel 2019, 2016, 2013, 2010, 2007 і многае іншае
Крок 1: Адкрыйце гэты інструмент для аднаўлення пароля Excel, абярыце "Аднавіць адкрыты пароль Excel", націсніце "+", каб імпартаваць файл Excel, які вы хочаце адкрыць.

Крок 2: Цяпер абярыце тып атакі і ўсталюйце параметры адпаведна. Існуе тры тыпу нападаў: атака грубай сілай, грубая сіла з маскай і атака па слоўніку.
- Грубая сіла з атакай маскі: У гэтай атацы ўстаноўлены магчымыя параметры даўжыні пароля і знакаў для аднаўлення мэтавага пароля з меншым часам.
- Атака грубай сілай: Гэты спосаб з'яўляецца дбайным і паспрабуйце ўсе магчымыя камбінацыі сімвалаў і сімвалаў, што таксама патрабуе значнага часу для пошуку пароля MS Excel.
- Атака па слоўніках: пры гэтым метадзе страчаны пароль аднаўляецца шляхам прадастаўлення камбінацый пароляў ва ўбудаваным альбо самаствораным слоўніку.

Крок 3: Націсніце "Пуск", каб аднавіць альбо выдаліць пароль з Excel 2016. Нарэшце, вы можаце лёгка адкрыць файл з адноўленым паролем.
Шлях 3: Абараніце электронную табліцу Excel 2016 без пароля з дапамогай ZIP

Калі вам не зручна выкарыстоўваць метад кода VBA, ёсць іншы спосаб разблакаваць Excel 2016 без пароля. Такім спосабам вы можаце разблакаваць працоўныя лісты Excel без ведама пароля. Каб выкарыстоўваць гэты метад, у вас павінна быць праграма WinRAR альбо 7-ZIP. Каб абараніць Excel 2016 без пароля з дапамогай ZIP, выканайце наступныя дзеянні.
Крок 1: Пстрыкніце правай кнопкай мышы файл Excel і перайменаваць яго пашырэнне ў .zip. Націсніце Так, каб перайменаваць яго.

Крок 2: Цяпер адкрыйце файл архіва ZIP з дапамогай WinRAR або 7-ZIP. Перайдзіце ў xl> працоўныя аркушы, дзе вы можаце ўбачыць усе аркушы, якія былі ў дакуменце Excel 2016, такія як sheet1.xml, sheet2.xml, sheet3.xml. Калі вы выкарыстоўваеце WinRAR, двойчы націсніце на файл ліста, які вы хочаце ануляваць, і адкрыйце яго з дапамогай Блокнота, напрыклад sheet1.xml.

Крок 3: Цяпер проста выдаліце ўвесь тэг, які пачынаецца з sheetProtection, і захавайце файл і зачыніце яго.

Крок 4: Націсніце "Так", калі падказка прапануе абнавіць файл у архіве.

Крок 5: Цяпер пераназавіце файл ZIP назад у пашырэнне *. Xlsx. Цяпер, калі вы адкрыеце дакумент Excel, вы ўбачыце, што гэты ліст будзе неабаронены. Вы можаце адкрыць яго і адрэдагаваць аркуш без якіх-небудзь абмежаванняў.
Шлях 4: Альтэрнатыўнае рашэнне - скапіруйце абаронены змест Excel на іншы ліст
Існуе альтэрнатыва, пры якой вы капіруеце змесціва абароненага файла Excel на іншы ліст, а потым захоўваеце скапіяваны файл. Гэта просты спосаб, таму што вам не трэба праходзіць крокі па тым, як зняць абарону ліста Excel без пароля 2016. У гэтым метадзе замены вы разблакуеце ліст Excel, які быў абаронены паролем, скапіраваўшы ўсе дадзеныя ў абаронены ліст у новы аркуш. Вось простыя крокі для гэтага.
Крок 1: Адкрыйце дакумент Excel 2016 і адкрыйце ліст, які абаронены паролем.
Крок 2: Вылучыце ячэйку A1 і націсніце Shift + Ctrl + End. З дапамогай гэтага вы вылучыце ўсе выкарыстоўваюцца ячэйкі на працоўным аркушы.

Крок 3: Націсніце Ctrl + C, каб скапіяваць выбраныя ячэйкі. Або проста пстрыкніце правай кнопкай мышы на вочку і выберыце Капіяваць.
Крок 4: Цяпер стварыце новы ліст. Вы можаце зрабіць гэта ў той самай кнізе Excel альбо ў асобнай кнізе. Калі вы ствараеце аркуш у той самай кнізе, вы можаце націснуць Ctrl + N альбо націснуць на + Знак ніжэй.

Крок 5: На новым пустым аркушы зноў абярыце ячэйку A1 і націсніце Ctrl + V, каб ўставіць увесь змест у новы аркуш.

Увесь змест цяпер капіруецца на новым аркушы, якім вы можаце карыстацца без якіх-небудзь перашкод. Гэты метад не будзе працаваць, калі ў абароненым аркушы будуць заблакаваны дзеянні "Выбар заблакаваных вочак" і "Выбар разблакаваных вочак". Акрамя таго, калі на працоўным аркушы, з якога вы скапіравалі, ёсць знешнія спасылкі, магчыма, прыйдзецца аднавіць гэтыя спасылкі.
Выснова
Такім чынам, зараз вы азнаёміліся з усімі спосабамі, якія можна выкарыстаць для абароны ад ліста Excel без пароля 2016. Гэта карысна, бо калі чалавек выпадкова страціў пароль, ён можа зноў бачыць і працаваць над дадзенымі, выкарыстоўваючы любы з вышэй падыходы. Таксама ёсць некаторыя інструменты для аднаўлення пароля Excel 2016, якія можна выкарыстоўваць для абыходу або разблакоўкі пароля Microsoft Excel для вас. Яны прадастаўляюць мноства метадаў для абароны ад кнігі Excel 2016.