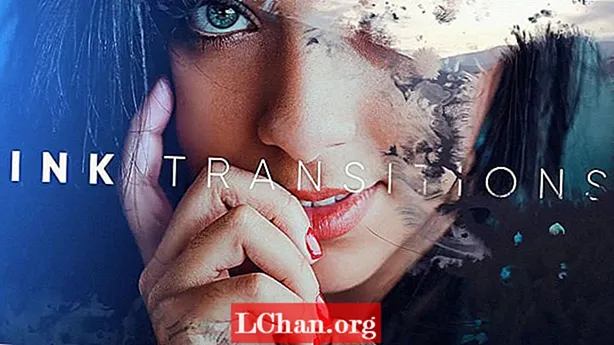Задаволены
- Частка 1. 3 спосабы паказаць памер тэчкі ў Windows 10
- Шлях 1. Паказаць памер папкі Windows 10 з дапамогай уласцівасцяў папкі
- Шлях 2. Прагляд памеру тэчкі Windows 10 з дапамогай навядзення мышы
- Шлях 3. Глядзіце памер тэчкі ў Windows 10 праз TreeSize
- Частка 2. Як ачысціць сістэму Windows 10?
- 1. Выдаліце непажаданыя праграмы
- 2. Ачыстка дыска
- 3. Ачысціць кэш
- 4. Ачысціце тэчку AppData
- Частка 3. Як кіраваць паролем Windows 10
- Рэзюмэ
Вялікі памер папак - адна з самых распаўсюджаных прычын запаволення ці адставання нашых камп'ютэрных сістэм. Адзіны спосаб даведацца, якая папка перагружана, - гэта праглядзець памер тэчкі Windows 10, то вы можаце выдаліць бескарысныя праграмы, камп'ютэрныя праграмы, дакументы.Пасля завяршэння выдаліце іх назаўсёды са сметніцы. Звычайна гэта павінна вырашыць праблему. У выпадку, калі гэтага не адбудзецца, вам прыйдзецца паглядзець на цвёрды дыск. Магчыма, ён запоўнены на 95 працэнтаў і патрабуе ачысткі.
Частка 1. 3 спосабы паказаць памер тэчкі ў Windows 10
Цікава, як убачыць памер тэчкі ў Windows 10? Вось тры спосабы, якія могуць вам дапамагчы.
Шлях 1. Паказаць памер папкі Windows 10 з дапамогай уласцівасцяў папкі
Уласцівасці - гэта ўбудаваная функцыя ў вашым кампутары, якую вы можаце выкарыстоўваць для адлюстравання памеру тэчкі Windows 10. Вы можаце непасрэдна ўбачыць памер у правадыру файлаў Windows.
- Крок 1. Перайдзіце да "Гэты ПК" на працоўным стале вашага кампутара. Абярыце тэчку на цвёрдым дыску і адкрыйце яе.
- Крок 2. Выберыце адну з папак у ёй і пстрыкніце правай кнопкай мышы, каб праверыць праводчык памераў тэчак Windows 10. З'явіцца выпадальны спіс. Абярыце Уласцівасці.

- Крок 3. На экране з'явіцца акно. Ён пакажа, колькі месца выкарыстоўваецца і колькі застаецца. Вы таксама можаце праверыць іншыя ўласцівасці, уключаючы колькасць падтэчак і файлаў, якія яны ўтрымліваюць, і стан бяспекі.

Шлях 2. Прагляд памеру тэчкі Windows 10 з дапамогай навядзення мышы
Калі вам лянота адкрываць табліцу ўласцівасцей, для вас ёсць просты спосаб.
- Крок 1. Перайдзіце да правадыра файлаў Windows.
- Крок 2. Навядзіце курсор мышы на адзін з файлаў, і побач з назвай тэчкі з'явіцца маленькае дыялогавае акно. Ён будзе ўключаць дату яго стварэння, памер і асноўную тэчку.

Шлях 3. Глядзіце памер тэчкі ў Windows 10 праз TreeSize
TreeSize - гэта камп'ютэрнае прыкладанне, якое вам трэба будзе загрузіць для прагляду памеру папкі побач з яе назвай у правадыру файлаў Windows 10.
- Крок 1. Загрузіце бясплатны exe-файл праграмнага забеспячэння. Пасля завяршэння ўстаноўкі адкрыйце праграмнае забеспячэнне.
- Крок 2. Націсніце кнопку сканавання ў выпадальным спісе меню і абярыце дыск, які вы хочаце праверыць.

- Крок 3. Адсартуйце тэчку па памеры, каб даведацца, якая з іх выкарыстоўвае больш за ўсё памяці. Файл з самым вялікім сховішчам з'яўляецца першым у спісе.

Выкарыстоўваючы TreeSize, вы таксама можаце праверыць памер знешніх назапашвальнікаў, уключаючы мабільнае сховішча, CD, DVD і USB-назапашвальнік. Вы можаце выкарыстоўваць яго для ачысткі файлаў у папках, таму вам не трэба вяртацца да правадыра файлаў, каб зрабіць гэта.
Таксама чытайце: Як заблакаваць вэб-сайт у Windows 10Частка 2. Як ачысціць сістэму Windows 10?
Вы павінны чысціць сістэму Windows кожныя тры месяцы, каб падоўжыць яе жыццё і паменшыць верагоднасць яе паломкі альбо раптоўнай прыпынку працы. Ёсць некалькі спосабаў ачысціць сістэму Windows.
1. Выдаліце непажаданыя праграмы
Гэта самае відавочнае, што трэба рабіць, калі вы чысціце кампутар. Націсніце Пуск> Налады> Прыкладанні> Прыкладанні і функцыі. Пракруціце ўніз і выберыце тыя, якія вы хочаце выдаліць. Націсніце "Выдаліць", і ўсё гатова. Вы здзівіцеся, колькі непажаданых прыкладанняў вы захавалі на сваім кампутары.
2. Ачыстка дыска
Ачыстка дыска - адна з арыгінальных функцый, прапанаваных Windows для ачысткі непатрэбных файлаў і тэчак. Каб пазбавіцца ад іх, перайдзіце ў меню Пуск> Панэль кіравання> Адміністрацыйныя інструменты> Ачыстка дыска. Калі ў вас ёсць час і вы хочаце больш дбайную ачыстку, націсніце "Ачысціць файлы сістэмы", перш чым выбраць "Ачыстка дыска".
3. Ачысціць кэш
Калі ў вас ёсць кампутар з Windows 10, дазвольце сказаць, што ён поўны кэша. Каб ачысціць кэш, адкрыйце Выканаць> увядзіце WSReset.exe> націсніце OK. Можа здацца, што нічога не адбываецца, але ваш кампутар возьме на сябе працэс ачысткі кэша ў фонавым рэжыме. Пасля завяршэння працэсу крама Windows сама запусціцца. Гэта сведчыць аб тым, што працэс паспяхова скончаны.
4. Ачысціце тэчку AppData
Нават пасля таго, як вы выдаліце прыкладанне, вы знойдзеце некалькі яго кавалкаў, раскіданых па ўсім вашым кампутары. Большая частка гэтых дадзеных звычайна знаходзіцца ў тэчцы AppData. Увядзіце C: Users [Імя карыстальніка] AppData ў правадыру файлаў альбо% AppData% у Windows Search, каб адкрыць тэчку, якая звычайна хаваецца.
Ён падзелены на тры падтэкі: Local, LocalLow і Roaming. Вам прыйдзецца прайсці іх уручную, каб выдаліць дадзеныя, якія вы больш не хочаце.
Частка 3. Як кіраваць паролем Windows 10
Падчас ачысткі сістэмы Windows многія карыстальнікі аддаюць перавагу скінуць пароль уліковых запісаў адміністратара, карыстальніка і дамена. Пасля глыбокай чысткі ўваход у кампутар становіцца цяжкім. Лепшае праграмнае забеспячэнне для скіду пароляў усіх уліковых запісаў - PassFab 4WinKey. У некалькі крокаў вы можаце лёгка вырашыць праблемы з паролем Windows.
Вось як можна скінуць пароль з дапамогай PassFab 4WinKey:
- Крок 1. Запампуйце і ўсталюйце любое выданне PassFab 4WinKey на іншы кампутар.
- Крок 2. Устаўце здымны дыск, які можа быць альбо флэш-назапашвальнікам USB, альбо CD / DVD.

- Крок 3. Пасля таго, як вы зробіце выбар, націсніце "Далей". Уся інфармацыя, якая захоўваецца на здымным дыску, будзе страчана, таму папярэдне захавайце яе.
- Крок 4. Пасля завяршэння працэсу запісу выміце здымны дыск і ўвядзіце ў заблакаваны кампутар.
- Крок 5. Усталюйце кампутар і націсніце F12, каб увайсці ў меню загрузкі. З дапамогай клавішы са стрэлкай выберыце імя дыска і захавайце і выйдзіце.

- Крок 6. Далей абярыце сістэму Windows> Скід пароля ўліковага запісу і абярыце ўліковы запіс, для якога вы хочаце скінуць пароль.

- Крок 7. Пасля скіду пароля націсніце кнопку Далей, праграмнае забеспячэнне папросіць перазагрузіць кампутар. Вы можаце зрабіць гэта адразу альбо крыху пазней. Мы рэкамендуем неадкладна перазагрузіць яго.

Калі кампутар Windows перазагрузіцца, уліковы запіс карыстальніка з'явіцца на экране блакавання. Націсніце на яго, і вы атрымаеце доступ без неабходнасці ўводзіць пароль. Перайдзіце ва ўліковыя запісы карыстальнікаў у наладах кампутара і ўвядзіце новы пароль.
Рэзюмэ
У гэтым артыкуле мы распавялі пра асноўную прычыну запаволення вашага кампутара, пра тое, як павялічыць хуткасць вашага кампутара, і пра лепшае праграмнае забеспячэнне для скіду пароля Windows. Усё яшчэ ёсць праблемы? Пакінуўшы каментарый ніжэй, паведаміце нам!