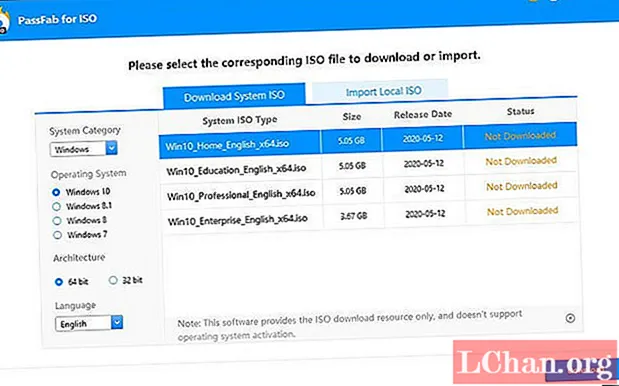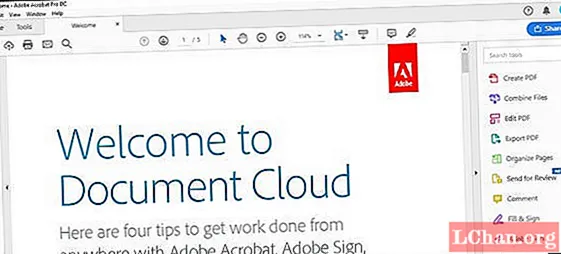Задаволены
- Частка 1. Як заблакаваць усе клеткі ў Excel?
- Частка 2. Як заблакаваць пэўныя ячэйкі ў Excel?
- Варыянт 1. Блакаванне і абарона клетак у Excel 2010, 2013 і 2016
- Варыянт 2. Блакаванне і абарона клетак у Excel 2003
- Дадатковыя парады: Як разблакаваць пароль для Microsoft Excel 97 - 2016
- Рэзюмэ
Вы можаце заблакаваць ячэйкі на вашым працоўным аркушы Excel, каб прадухіліць наўмыснае альбо выпадковае змяненне, выдаленне альбо перасоўванне дадзеных на працоўным аркушы. Вы ўклалі ў электронную табліцу шмат напружанай працы і не хочаце, каб хто-небудзь незнарок уносіў у яе нейкія змены. У гэтым артыкуле мы навучым вас як заблакаваць вочкі ў Excel дакладна.
Напрыклад, у вас ёсць ліст справаздачы аб стане каманды, і вы хочаце, каб астатнія члены каманды толькі дадавалі дадзеныя ў пэўныя ячэйкі і не мадыфікавалі нічога іншага, што можна заблакаваць пэўныя ячэйкі ў Excel. Гэтая абарона працоўнага ліста дазваляе рэдагаваць толькі некаторыя часткі аркуша, а іншыя карыстальнікі не будуць мець карэктных дадзеных у любой іншай частцы аркуша. Гэта не функцыя бяспекі. Гэта проста перашкаджае карыстальнікам рэарганізоўваць заблакаваныя ячэйкі на працоўным аркушы. Вы можаце заблакаваць ячэйкі, каб прадухіліць іх мадыфікацыю з усімі рознымі версіямі Microsoft Excel.
Частка 1. Як заблакаваць усе клеткі ў Excel?
Па змаўчанні ўсе ячэйкі будуць заблакаваны, калі вы абароніце кнігу альбо электронную табліцу. Гэта азначае, што іх нельга выдаляць, рэдагаваць і перафарматаваць. Вы можаце лёгка абараніць усе дадзеныя і формулы на адным працоўным аркушы, проста ужыўшы опцыю абароны ліста. Каб абараніць малюнкі і дадзеныя на ўсіх асобных аркушах у кнізе, параметр абароны аркуша павінен прымяняцца індывідуальна да кожнага аркуша.
Частка 2. Як заблакаваць пэўныя ячэйкі ў Excel?
У Excel ёсць спецыяльныя інструменты, якія абараняюць пэўныя элементы працоўнага ліста, якія можна ўжываць з паролем ці без яго. Абарона каштоўных дадзеных ад зменаў - гэта двухэтапны працэс.
- Блакаванне пэўных аб'ектаў або ячэек, такіх як графіка ці дыяграмы, на працоўным аркушы.
- Прымяненне опцыі Protect Sheet.
Усе дадзеныя і элементы працоўнага ліста можна змяняць, пакуль не будуць выкананы абодва этапы. Заблакаваныя клеткі могуць быць разблакаваны ў любы час чалавекам, які ўпершыню зачыніў ячэйкі. З дапамогай наступных крокаў вы зможаце даведацца, як абараніць і блакаваць вочкі у версіях Excel 2003, 2007, 2010 і 2016.
Варыянт 1. Блакаванне і абарона клетак у Excel 2010, 2013 і 2016
1. Адкрыйце ліст Excel, у якім ёсць ячэйкі, якія вы хочаце заблакаваць.

2. Пстрыкніце правай кнопкай мышы ячэйкі, якія вы хочаце заблакаваць, і выберыце «Фарматаваць вочкі».

3. Націсніце на ўкладку "Абарона".
4. Адзначце поле побач з укладкай з надпісам «Заблакавана» і націсніце Ok.
5. Уверсе вашай электроннай табліцы Excel ёсць укладка з надпісам "Агляд", націсніце на яе далей.

6. Пашукайце ўкладку «Абараніць ліст» у групе «Змены» і націсніце на яе.
7. Адзначце поле побач з "Абарона працоўнага ліста і змесціва заблакаваных ячэек"

8. Увядзіце пароль у тэкставым полі «Пароль для зняцця абароны ліста» і націсніце Ok.
9. Увядзіце свой пароль у тэкставым полі «Увядзіце пароль, каб працягнуць» і націсніце Ok.
Ячэйкі, якія вы выбралі, цяпер абаронены, і разблакаваць іх можна толькі яшчэ раз, выбраўшы іх і увёўшы абраны пароль.
Варыянт 2. Блакаванне і абарона клетак у Excel 2003
Крок 1. Адкрыйце ліст Excel, які змяшчае ячэйкі, якія вы хочаце заблакаваць.

Крок 2. Пстрыкніце правай кнопкай мышы на выбраныя вамі вочкі і ў выпадальным меню выберыце «фарматаваць ячэйкі».

Крок 3. Націсніце «абарона» і пастаўце галачку насупраць «Заблакавана», а затым націсніце Ok.
Крок 4. Адкрыйце меню «Інструменты» уверсе вашай электроннай табліцы Excel і абярыце «Абарона».

Крок 5. Націсніце "Абараніць аркуш". Адзначце поле "Абараніць працоўны ліст і змест заблакаваных вочак".
Крок 6. Увядзіце пароль у раздзеле «Пароль для зняцця абароны» і націсніце кнопку Ok.
Крок 7. Увядзіце пароль зноў і націсніце Ok.
Усе выбраныя ячэйкі зараз заблакаваны, і разблакаваць іх можна толькі з дапамогай пачатковага пароля. Пераканайцеся, што вы не захоўваеце асабістую або канфідэнцыйную інфармацыю ў табліцы Excel. Каб забяспечыць максімальную абарону:
- Выкарыстоўвайце сучасныя версіі Excel з палепшаным шыфраваннем дадзеных.
- Захоўвайце файлы Excel, якія маюць канфідэнцыйную інфармацыю, на зашыфраваным цвёрдым дыску.
- Абараніце структуру кнігі, каб іншыя карыстальнікі не маглі перамяшчаць, выдаляць, дадаваць альбо перайменаваць вашыя аркушы.
- Выкарыстоўвайце надзейныя паролі для абароны лістоў.
Дадатковыя парады: Як разблакаваць пароль для Microsoft Excel 97 - 2016
У старых версіях Excel любы, хто меў базавыя веды VBA, мог лёгка разблакаваць аркушы. Нягледзячы на тое, што ў апошніх версіях Excel выкарыстоўваюцца складаныя метады абароны ліста, іх таксама можна лёгка разблакаваць.
Калі вы забыліся пароль для электроннай табліцы Microsoft Excel, вы ўсё яшчэ можаце разблакаваць яго з дапамогай PassFab для Excel. Гэтая праграма дазваляе аднавіць забытыя або страчаныя паролі для ўсіх файлаў xls / xlsx, створаных з дапамогай любой версіі Excel з 1997 па 2016 гады, незалежна ад іх складанасці і даўжыні. Вы можаце спампаваць гэта аднаўленне пароля Excel xls / xlsx бясплатна.

Гэты рэжым дазваляе разблакаваць усе згубленыя альбо забытыя паролі XLSX у Інтэрнэце. Вы можаце выбраць адзін з 3 даступных відаў нападаў. Атака грубай сілы, Грубая сіла з атакай "Маска" і "Слоўнік". Пасля выбару атакі ўсталюйце параметры адпаведна.
Атака па слоўніках: калі ў вас ужо ёсць слоўнік пароляў, імпартуйце файл слоўніка, бо ён дапаможа выбраць патрэбнае слова са слоўніка.

Грубая сіла з атакай маскі: у гэтым метадзе вы ўводзіце ў пароль любыя лічбы ці сімвалы, якія вы ўсё яшчэ памятаеце.

Атака грубай сілай: гэта варыянт па змаўчанні для аднаўлення пароля электроннай табліцы Excel, які правярае ўсе сімвалы, каб знайсці ваш пароль.
Націсніце "Пуск", каб аднавіць згублены пароль, і, нарэшце, ваш пароль будзе знойдзены праз некалькі хвілін.

Рэзюмэ
Функцыя абароны працоўнага ліста ў Excel не з'яўляецца функцыяй бяспекі, таму што Microsoft Excel мае вельмі просты алгарытм шыфравання для абароны працоўнага ліста, які вельмі лёгка зламаць. Гэта не азначае, што абараняць працоўны ліст зусім бессэнсоўна. Калі вы блакаваць вочкі, вы абараняеце сваю электронную табліцу ад выпадковых зменаў у яе змесце. Напрыклад, выкарыстоўваючы "блакаванне вочак формулы", вы можаце прадухіліць мадыфікацыю альбо выпадковае выдаленне формул. Такім чынам, лепш заблакаваць электронную табліцу Excel, каб прадухіліць выпадковыя падробкі дадзеных іншымі карыстальнікамі.