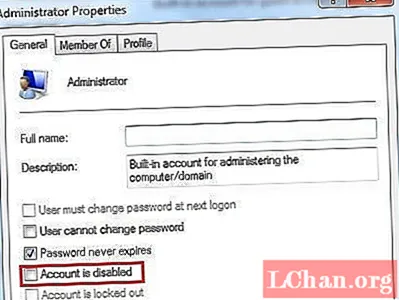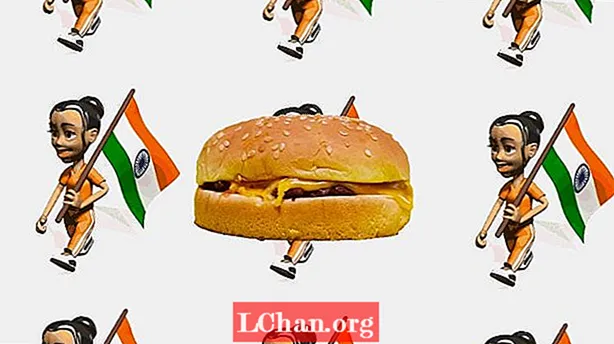Задаволены
- Частка 1. Як выдаліць уліковы запіс адміністратара Windows 7 без пароля
- 1. Выкарыстанне панэлі кіравання
- 2. Ад мясцовых карыстальнікаў і груп
- 3. З мясцовай палітыкі бяспекі
- Частка 2. Выдаленне / выдаленне ўліковага запісу адміністратара з дапамогай PassFab 4WinKey
- Выснова
Калі ў вас ёсць ПК, мы ўпэўненыя, што ў вас ёсць уліковы запіс адміністратара. Не мае значэння, ці кіруеце вы прыладай самастойна, ці кожны з членаў вашай сям'і валодае ўліковым запісам, вы ўпэўненыя, што хочаце, каб ваш уліковы запіс адміністратара сказаў бяспечным. Праблема ў тым, што калі ёсць дзеці, якія атрымліваюць доступ да вашага ПК, яны могуць важдацца з наладамі ПК, якія могуць выдаляць важныя праграмы і праграмы. Калі вы ўсталявалі правільныя адміністрацыйныя прывілеі, вам не давядзецца пра гэта турбавацца.
- Частка 1. Як выдаліць уліковы запіс адміністратара Windows 7 без пароля
- Частка 2. Выдаленне / выдаленне ўліковага запісу адміністратара з дапамогай PassFab 4WinKey
Частка 1. Як выдаліць уліковы запіс адміністратара Windows 7 без пароля
Ёсць некалькі спосабаў выдалення ўліковага запісу адміністратара кампутара Windows 7, не патрабуючы пароля. Калі вы проста хочаце змяніць сітуацыю, пра якую мы ўжо згадвалі, я прапаную вам выдаліць пароль адміністратара, а не выдаляць яго.
Заўвага. Выдаленне ўліковага запісу адміністратара значна эканоміць, таму што ваша інфармацыя вельмі абаронена і менш успрымальная да вірусных нападаў.
1. Выкарыстанне панэлі кіравання
Такім спосабам вы перадаеце правы адміністратара на свой рахунак карыстальніка, а затым выдаляеце ранейшы.
Крок 1. Адкрыйце Панэль кіравання> Уліковыя запісы карыстальнікаў Сямейная бяспека. Абярыце змяніць тып уліковага запісу.
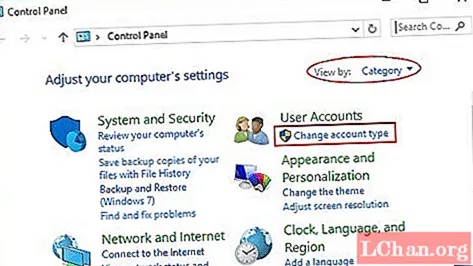
Крок 2. У акне Кіраванне ўліковым запісам абярыце ўліковы запіс карыстальніка. На вашым экране з'явіцца яшчэ адзін экран.
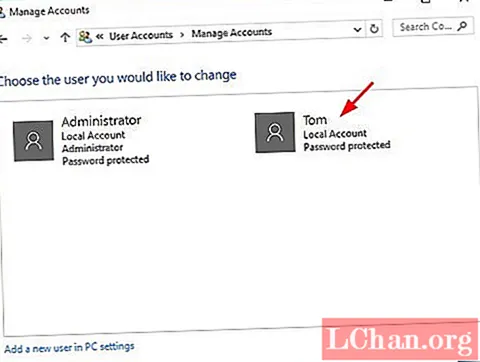
Крок 3. Абярыце Змяніць параметр тыпу ўліковага запісу са спісу.
Крок 4. Адзначце опцыю Адміністратар у акне Змена тыпу ўліковага запісу.
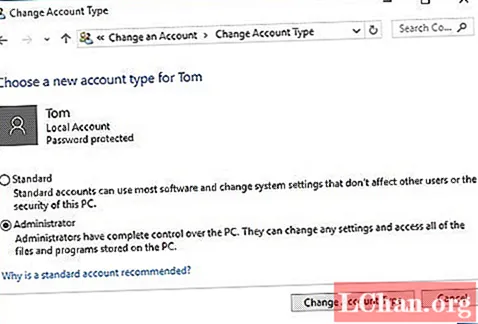
Крок 5. Вярніцеся ў акно "Упраўленне ўліковымі запісамі" і абярыце "Выдаліць уліковы запіс" і выдаліце былы рахунак адміністратара.
2. Ад мясцовых карыстальнікаў і груп
Гэты метад дазваляе адключыць уліковы запіс адміністратара. Гэта так жа добра, як адключыць яго, бо рахунак застаецца схаваным.
Крок 1. Перайдзіце ў Панэль кіравання> Адміністрацыйныя інструменты> Кіраванне кампутарам.
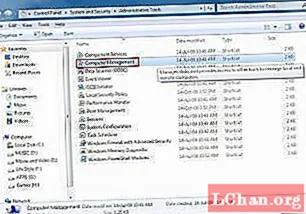
Крок 2. Выберыце Мясцовыя карыстальнікі і групы, каб разгарнуць яго ў расчыняецца спіс, які знаходзіцца ў левай частцы акна.
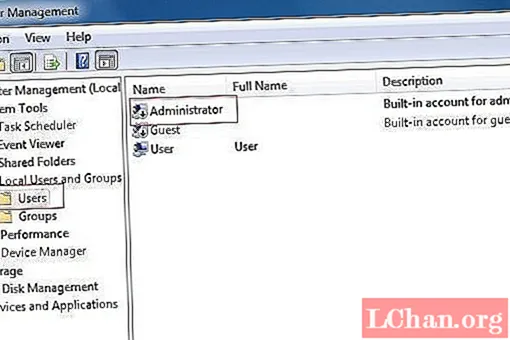
Крок 3. Двойчы пстрыкніце Адміністратар. Ён адкрые ўсплывальнае акно. Выберыце Уліковы запіс адключаны і націсніце OK.
3. З мясцовай палітыкі бяспекі
Гэты спосаб крыху тэхнічны, таму пераканайцеся, што вы правільна выконваеце інструкцыі.
Крок 1. Адкрыйце меню "Пуск" і ўвядзіце secpol.msc. Пстрыкніце вынік правай кнопкай мышы і абярыце "Запуск ад уліковага запісу адміністратара".
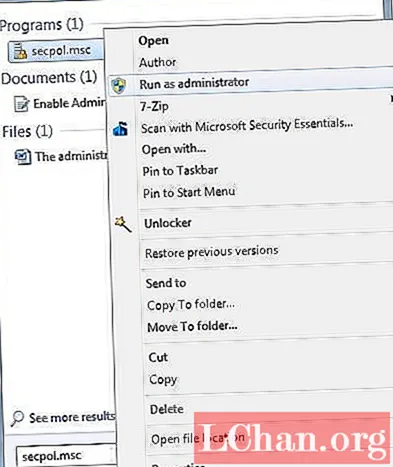
Крок 2. Перайдзіце да Мясцовая палітыка> Мясцовая палітыка бяспекі. На правай панэлі знайдзіце ўліковы запіс: статус уліковага запісу адміністратара.
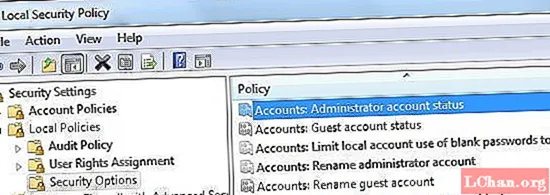
Крок 3. Абярыце Уліковы запіс: Статус уліковага запісу адміністратара, каб адкрыць яго. Адзначце поле альбо кружок побач з пунктам "Інваліды". Параметр Enabled будзе ўжо абраны, таму пераканайцеся, што вы правільна яго змянілі.
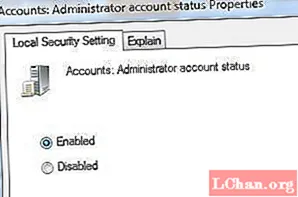
Нарэшце, перазагрузіце кампутар з Windows 7, і працэс адключэння будзе паспяховым.
Частка 2. Выдаленне / выдаленне ўліковага запісу адміністратара з дапамогай PassFab 4WinKey
Акрамя бясплатных спосабаў, вы таксама можаце выбраць прафесійны інструмент пароля для Windows. Паколькі, у параўнанні з бясплатнымі спосабамі, старонні інструмент нашмат прасцей працаваць, і ён можа вырашыць больш праблем з паролем для Windows. PassFab 4WinKey - гэта інструмент, які вам патрэбны. Ён падтрымлівае ўсе версіі Windows і дазваляе стварыць скід дыска на Mac зараз!
Вось як можна выдаліць уліковы запіс адміністратара з дапамогай PassFab 4WinKey:
Крок 1. Запампуйце PassFab 4WinKey у любым выданні на любым камп'ютэры, акрамя вашага. Устаўце дыск CD / DVD альбо USB, каб стварыць загрузачны дыск.

Крок 2. Націсніце Burn і пачнецца працэс гарэння. Пасля завяршэння вы атрымаеце апавяшчэнне пра гэта. Ачысціце ўсе дадзеныя са здымнага дыска перад працэсам.

Крок 3. Выміце здымны дыск і ўстаўце яго ў кампутар Windows 7.
Крок 4. На экране Windows 10 з'явіцца акно. Выберыце аперацыйную сістэму. Праверце круг побач з Выдаліць уліковы запіс адміністратара. Націсніце "Далей", а потым пачакайце.
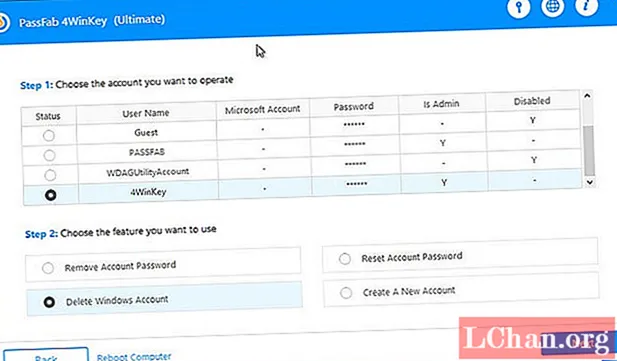
Крок 5. Абярыце ўліковы запіс адміністратара ў акне Кіраванне ўліковымі запісамі. Націсніце "Далей".

Крок 6. У акне "Выдаліць уліковыя запісы" працэс пачнецца аўтаматычна. Вам трэба будзе пачакаць некалькі секунд, таму будзьце цярплівыя.
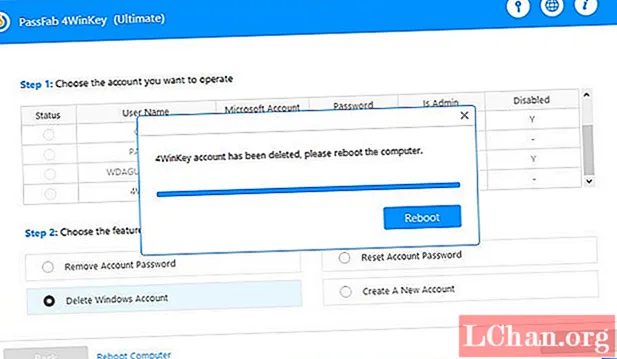
Крок 7. Перазагрузіце кампутар, і ўліковага запісу адміністратара больш не будзе. Вы можаце выкарыстоўваць PassFab 4WinKey для аднаўлення страчанага пароля для ўсіх тыпаў уліковых запісаў Windows.
Таксама прачытайце: Як мне выдаліць пароль для ўваходу ў Windows 7Выснова
У гэтым артыкуле мы даведаліся пра тры бясплатныя спосабы выдалення альбо адключэння ўліковага запісу адміністратара на кампутары з Windows 7 без выкарыстання пароля. Гэтыя метады ўключаюць у сябе Ад мясцовай палітыкі бяспекі, Ад мясцовых карыстальнікаў і груп і Выкарыстанне панэлі кіравання. Аднак адзіным недахопам іх выкарыстання з'яўляецца тое, што не заўсёды ўдаецца, а значыць, вы ўсё яшчэ рызыкуеце.