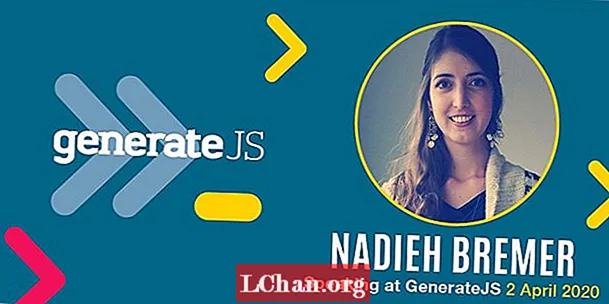Задаволены
- 01. Падрыхтоўка ў LightWave Modeler
- 02. Наладзьце сцэну ў Blender
- 03. Ваша першае мадэляванне
- 04. Удакладніце мадэляванне
- 05. Зрабіце ўсплёск
- 06. Наладзьце макет LightWave
- 07. Імпарт вадкасці
- 08. Паверхню вадкасці
- 09. Устаўце чайную вадкасць у шклянку
- 10 Наладзьце візуалізацыю
Загрузіце файлы падтрымкі, а таксама 17 хвілін відэавучання.
ВАЖНА: Не адкрывайце файлы сцэны ў LightWave 10.0 або больш ранняй версіі. Глядзіце крок 6
Брызг або цякучая вадкасць можа дадаць дадатковы адценне рэалістычнасці вашым 3D-сцэнам - нават калі гэта нешта невялікае, напрыклад, персанаж, які перакуляе шклянку вады, альбо рэклама новай цукеркі з расплаўленым шакаладам, якая заліваецца арэхамі і разынкамі. Нядаўна мне спатрэбілася цякучая вадкасць як асноўная ўвага для аднаго з маіх праектаў LightWave. У LightWave ёсць некалькі дзівосных інструментаў, якія дазваляюць справіцца практычна з любой сітуацыяй. Аднак у гэтым выпадку Blender прапанаваў лепшы варыянт, і я здолеў прымусіць свае вадкасці цячы і брызнуць, як мне трэба, а потым вярнуць іх у LightWave, каб скончыць свой праект. Я збіраюся паказаць вам, як зрабіць тое ж самае.
01. Падрыхтоўка ў LightWave Modeler

У файлах, якія суправаджаюць гэты падручнік, вы знойдзеце некаторыя аб'екты з поўнай тэкстурай, каб пачаць. Ёсць простая стальніца, шклянка і кубік лёду, а таксама аб'ект вадкасці, які будзе выкарыстоўвацца ў якасці адпраўной кропкі для вашай дынамічнай вадкасці. Аб'ект вадкасці быў зроблены шляхам выбару полісаў з унутранага боку шклянкі, дзе будзе знаходзіцца вадкасць, і капіравання іх на новы пласт, перагортвання іх нармалі з дапамогай клавішы [F] і закрыцця верхняй часткі. Калі вы робіце ўласны вадкі аб'ект, падобны на гэты, пераканайцеся, што нідзе няма дзірак - аб'ект павінен быць воданепранікальным, па сутнасці! Гэта таксама можа дапамагчы трохі зменшыць вадкасць, каб яна не дакраналася шкла.
02. Наладзьце сцэну ў Blender

Калі вы яшчэ не ведаеце Blender, прывыканне да інтэрфейсу можа заняць час. На шчасце, для гэтага праекта вам трэба выкарыстаць толькі невялікую яго частку. Першае, што вам трэба будзе зрабіць, гэта змяніць выгляд, каб адлюстраваць Налады карыстальніка з невялікім значком у крайняй левай частцы загалоўка прагляду. Гэты загаловак знаходзіцца ў ніжняй частцы прагляда, хоць я лічу, што мае сэнс націснуць яго правай кнопкай мышы і выбраць "Перавярнуць уверх", каб загаловак знаходзіўся ў верхняй частцы прагляда. У левай частцы ўкладкі AddOns у наладах карыстальніка вы знойдзеце кнопку Імпарт-экспарт катэгорыі. Пракруціце спіс уніз, і вы знойдзеце магчымасць імпартаваць аб'екты LightWave. Усталюйце сцяжок і выберыце "Захаваць як па змаўчанні" ў левым ніжнім куце.
Вярніцеся да 3D-выгляду - цяпер, калі імпарт аб'екта LightWave уключаны, вы можаце загрузіць аб'ект iced_tea_v002.lwo з меню "Файл" у раздзеле "Імпарт"> "Аб'ект LightWave". Вы ўбачыце, як кожны з аб'ектаў з'яўляецца ў 3D-выглядзе. Яны таксама пералічаны ў рэдактары сцэны. Звярніце ўвагу, што імёны слаёў ад Modeler пераносяцца як назвы аб'ектаў у Blender. Вы таксама знойдзеце куб, з якога Blender пачынаецца па змаўчанні. Калі ў вас яго няма, вы можаце дадаць яго з меню (Дадаць> Сетка> Куб). Гэты куб можа быць выкарыстаны ў якасці аб'екта дамена для мадэлявання. Такім чынам, на панэлі "Рэдактар сцэны" двойчы пстрыкніце імя куба і пераназавіце яго "Дамен". Надышоў час захаваць сцэну на выпадак, калі пазней спатрэбіцца пачаць зноў.
03. Ваша першае мадэляванне

Аб'ект "Дамен" падобны на пакой, дзе праходзіць усё мадэляванне вадкасці, таму ён павінен быць дастаткова вялікім, каб утрымліваць пырскі вадкасці. Калі вадкасць патрапіць у межы пакоя, гэта будзе выглядаць так, быццам яна трапляе ў нябачную сцяну, таму вы павінны пераканацца, што яна досыць вялікая, каб утрымліваць вашы ўсплёскі. Аднак, калі яна занадта вялікая, разлік мадэлявання зойме больш часу. Выкарыстоўвайце толькі што загружаныя аб'екты, каб ацаніць памер дамена і, калі вам трэба, адрэгулюйце яго маштаб або становішча з дапамогай віджэта маніпулятара, знойдзенага на гарызантальнай панэлі інструментаў прагляду. Пазней вы заўсёды можаце павялічыць дамен, калі вам трэба.
Выбраўшы аб'ект "Дамен", перайдзіце на ўкладку "Фізіка" ў крайняй правай частцы панэлі "Уласцівасці" і націсніце кнопку "Вадкасць". У выпадальным меню, якое з'явіцца, выберыце Дамен. Зрабіце тое ж самае для кожнага з іншых аб'ектаў - за выключэннем стала, шклянкі і кубіка лёду (замест гэтага абярыце опцыю Перашкода) і гарбаты (абярыце опцыю Вадкасць). Калі ваш стол плоскі, замест гэтага выкарыстоўвайце дно Дамена.
Аб'ект "Дамен" - гэта месца, дзе адбываецца большасць дзеянняў. Выберыце яго і паглядзіце параметры, якія з'яўляюцца на панэлі "Фізіка". Зараз зрабіце сваё першае тэставае мадэляванне; націсніце кнопку "Выпякаць", і яна хутка разлічыць мадэляванне. Вы ўбачыце, што аб'ект "Дамен" сціскаецца да формы аб'екта "Гарбата", падобна на абкручванне. Калі вы будзеце скрабаць тэрміны, вы ўбачыце вельмі грубае мадэляванне вадкасці. Гэта можа дапамагчы, калі вы схаваеце аб'ект "Чай", націснуўшы значок "Вока" побач з яго імем у "Рэдактары сцэны".
04. Удакладніце мадэляванне

Мадэляванне не застаецца ў шклянцы, таму што на дадзены момант у яго недастаткова дазволу, таму давайце адкарэктуем некаторыя налады, каб палепшыць яго. Па-першае, скараціце часовую шкалу прыблізна да 60 кадраў у полі End, таму што ўсплёск не зойме так шмат часу - шэсцьдзесят кадраў - гэта дзве секунды, таму ўсталюйце час заканчэння ў наладах мадэлявання на 2.0. У раздзеле "Даменны свет" у наладах вы знойдзеце налады глейкасці. Вада бліжэй за ўсё да ледзяной гарбаты, таму выбірайце яе. У раздзеле Даменная мяжа вы знойдзеце параметр падраздзялення, які вы звычайна можаце павялічыць, але вы можаце пакінуць яго на 0, таму што падраздзел можна дадаць пазней у LightWave. Гэта эканоміць час падчас працэсу выпякання. Унізе дазволу ўсталюйце для дысплея прагляду канчатковы. Гэта дазволіць вам убачыць, як будзе выглядаць канчатковая вадкасць у праглядзе. Паспрабуйце павялічыць дазвол і зрабіце пробную выпечку. Правядзіце часовую шкалу, каб убачыць вынік, і праверыць, ці знаходзіцца вадкасць у шклянцы. Паўтарайце гэта, пакуль вадкасць не застанецца ўнутры, не прападаючы праз дно.
05. Зрабіце ўсплёск

Пасля таго, як вас задаволіць вадкасць, перайдзіце да рамы, дзе яна асядзела ўнутры шкла - каля рамы пяць-шэсць. Перамесціце кубік лёду над шклом і ўсталюйце ключавы кадр. Для гэтага абярыце "Размяшчэнне" з выпадальнага меню справа на часовай шкале і націсніце на значок "Ключ" побач з ім. Прыблізна ў кадры 10 ці 11, скіньце кубік лёду ў шклянку і ўсталюйце яшчэ адзін ключавы кадр, каб стварыць годны ўсплёск. Вы таксама можаце павярнуць кубік лёду на няцотны кут.
Зрабіце яшчэ адну пробную выпечку, каб убачыць вынікі вашага ўсплёску. Калі вы не задаволеныя, вы можаце змяніць хуткасць або кірунак кубіка лёду і перапаліць. Пасля задавальнення вы можаце яшчэ больш павялічыць дазвол для паляпшэння выніку - чым больш вы павялічыце яго, тым больш часу спатрэбіцца для выпякання, і калі вы павялічыце яго занадта шмат, гэта можа прывесці да збою Blender. Перад канчатковым выпяканнем паглядзіце на селектар файлаў унізе налад вадкасці. Звярніце ўвагу на каталог па змаўчанні, дзе ён захоўвае файлы мадэлявання, альбо выберыце свой пункт прызначэння - вам трэба будзе ведаць гэта пазней.
06. Наладзьце макет LightWave

Для Layout я ўключыў сцэну навакольнага асяроддзя, каб пачаць, таму загрузіце iced_tea_tut_v001.lws з файлаў падручніка. Гэтая сцэна была створана з дапамогай SmartIBL з www.hdrlabs.com. Файл быў захаваны з LightWave 11.0.3, і важна пазбягаць загрузкі яго ў LightWave 10.0 або ніжэйшай версіі, бо гэта можа пашкодзіць устаноўку LightWave. Калі вы выкарыстоўваеце LightWave 10.0, усталюйце бясплатнае абнаўленне як мінімум да версіі 10.0.1. Далей вы можаце загрузіць прадметы, якія выкарыстоўваліся раней, напрыклад, шкло і стол. Для таго, каб тэкстуры падаваліся правільна, адкрыйце рэдактар малюнкаў у левым верхнім куце экрана і пераканайцеся, што Color Space RGB усталяваны як sRGB для малюнкаў WoodPlanks.webp і BasketballCourt_8K.webp. Аб'ект "Гарбата" можна зноў схаваць, націснуўшы яго сцяжок у "Рэдактары сцэны" і ўсталяваўшы поле побач як "Схаваны", альбо проста ачысціце яго са сцэны, націснуўшы правай кнопкай мышы ў "Рэдактары сцэны" і выбраўшы "Ачысціць".
У файлах падручніка вы знойдзеце ўбудова tibe3_BFMesh, створаную Крысам Хуфам на сайце www.splotchdog.com. Загрузіце альбо 32-бітную, альбо 64-бітную версію, у залежнасці ад вашай сістэмы, перайшоўшы на ўкладку Службовыя праграмы і націснуўшы Дадаць убудовы. Вы не стваралі часціцы ў Blender, таму вам не спатрэбіцца ўбудова BlenderParticles.
07. Імпарт вадкасці

Дадайце нулявы аб'ект на ўкладцы "Элементы". Убудова, якую вы будзеце выкарыстоўваць, замяняе гэты нуль іншым вадкасным аб'ектам для кожнага кадра вашай анімацыі. Выбраўшы нулявы аб'ект, націсніце [P], каб адкрыць яго ўласцівасці, альбо пстрыкніце яго правай кнопкай мышы ў рэдактары сцэны і абярыце Уласцівасці. На ўкладцы "Геаметрыя" паглядзіце ў расчыняецца акне "Замена аб'екта" - выберыце элемент tibe3_Blenderfluid, і вы ўбачыце памылку "Не ўдалося загрузіць аб'ект". Гэта выдатна, гэта толькі таму, што вы яшчэ не сказалі, што загружаць.
Націсніце OK для памылак, а затым адкрыйце Параметры кнопкай побач з расчыняецца полем. Тут вы можаце націснуць кнопку Fluid Data і выбраць адзін з аб'ектных файлаў fluidsurface_final_xxxx.bobj.gz, якія былі экспартаваны з Blender раней.
Усталюйце сцяжкі ніжэй, каб перавярнуць каардынаты, адхіліць звычайны, як падраздзел і кэш-сетку. Перавярнуць каардынаты і кэш-сетку ўжо трэба праверыць. Гэта выправіць некаторыя праблемы, звязаныя з файламі вадкасці ў LightWave.
08. Паверхню вадкасці

Ва ўсіх уключаных аб'ектаў ужо нанесены паверхні, але вадкі аб'ект трохі адрозніваецца. Па меры таго як убудова загружае новы вадкі аб'ект для кожнага кадра, вам давядзецца прымяняць любыя змены паверхні да кожнага аб'екта. Убудова можа зрабіць гэта аўтаматычна, калі вы захаваеце змены паверхні ў выглядзе файла Surface Library. Я ўключыў адзін з выглядам ледзяной гарбаты.
Націсніце кнопку Surf Lib у параметрах убудовы і загрузіце tea_surf. файл lib з файлаў падручніка. Калі вы ствараеце ўласную сцэну альбо хочаце ўнесці нейкія змены ў гэтую паверхню, вам трэба будзе стварыць гэты файл самастойна. Вы можаце зрабіць гэта ў рэдактары паверхні, пстрыкнуўшы правай кнопкай мышы імя цякучага аб'екта - а не імя паверхні - і выбраўшы "Захаваць бібліятэку" для стварэння файла. Вам прыйдзецца захоўваць яго зноў пры кожным змене паверхні.
09. Устаўце чайную вадкасць у шклянку

У гэты момант вы павінны ўбачыць вадкі аб'ект на сцэне. Аднак файлы вадкасці Blender не захоўваюць ніякай інфармацыі пра каардынаты, таму вадкасць, верагодна, перавернута. Зменіце акно прагляду, каб паглядзець на шкло збоку. Выбраўшы вадкасць, націсніце [Y] для павароту і ў левым ніжнім куце ўвядзіце 180 для кроку і націсніце [Enter], каб перавярнуць яго. Націсніце [T] для перамяшчэння і размясціце яго ў шклянцы. Можа дапамагчы, калі вы зробіце гэта на раме, дзе вадкасць ужо асела, ці нават на той, калі частка яе выплюхнецца на стол. Калі вам трэба, вы таксама можаце націснуць [Shift] + [H] і перацягнуць у акне прагляду, каб маштабаваць аб'ект.
10 Наладзьце візуалізацыю

Усталюйце тып візуалізацыі відарыса на Frontface Wireframe - вы можаце ўбачыць пустое месца ў вадкасці, дзе знаходзіўся кубік лёду. Карысна таксама ўсталяваць узровень адлюстравання субпрамы на 0 на ўкладцы "Геаметрыя" ва ўласцівасцях вадкаснага аб'екта, таму захапіце аб'ект кубіка лёду і змесціце яго з дапамогай інструментаў "Перасоўванне і паварот". У рэдактары сцэны пстрыкніце правай кнопкай мышы кубік лёду і выберыце Клон, каб зрабіць копію, якую можна размясціць у шклянцы альбо вышэй, як быццам яна трапляе ў напой. Знайдзіце ўпадабаны кадр і націсніце [F9], каб зрабіць яго. Камера ўваходзіць у сцэну настроена на рэндэрынг са згладжваннем і глыбінёй рэзкасці, каб надаць прыемны скончаны выгляд.
У Blender ёсць мноства дадатковых інструментаў для стварэння вадкасці і мноства налад, з якімі можна гуляць, каб атрымаць розныя вынікі. Паспрабуйце наладзіць аб'екты для прытоку і адтоку з рознымі перашкодамі і паэксперыментуйце.
Філ Нолан - мастак-фрылансер, які працуе ў асноўным на тэлебачанні, у рэкламных роліках і карпаратыўных відэа
Адкрыйце для сябе лепшыя 3D-фільмы 2013 года.