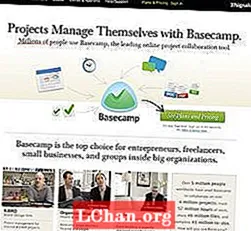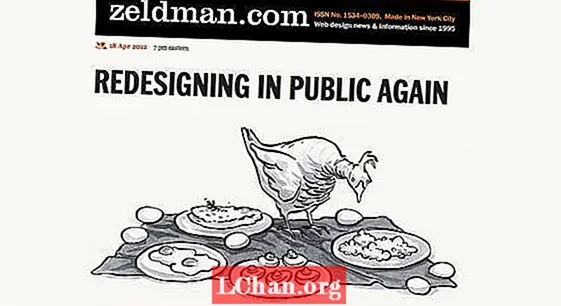Задаволены
- Што такое Памылка не ўстаноўлена прылада вываду гуку?
- Як выправіць, каб не быў усталяваны аўдыявыхад?
- Спосаб 1: Перазагрузіце кампутар
- Спосаб 2. Зноў уключыце гукавую прыладу ў дыспетчары прылад
- Спосаб 3: Абнавіце драйвер гукавой прылады
- Спосаб 4: Запусціце інструмент ліквідацыі непаладак у Windows 10
- Рэзюмэ
Прагляд фільма без гукаў альбо відэагульня без музыкі - гэта не той вопыт, на які можна было б спадзявацца. Праблемы з гукам могуць стварыць сур'ёзныя парушэнні ў працы карыстальніка. У гэтым артыкуле мы збіраемся абмеркаваць агульную праблему гуку ў Microsoft Windows, Не ўстаноўлена прылада вываду гуку. Па-першае, мы ўбачым, чаму гэтая памылка ўзнікае ў вашай кампутарнай сістэме. Пасля гэтага мы пагаворым пра некалькі простых і зразумелых метадаў, каб выправіць гэтую памылку ў самыя кароткія тэрміны.
Што такое Памылка не ўстаноўлена прылада вываду гуку?
Калі вы навядзіце курсор мышы на значок гуку ў правым ніжнім куце экрана вашага кампутара, будзе паведамлена "Не ўстаноўлена прылада вываду гуку". Гэта можа адбыцца, калі:
- Ваша гукавая прылада адключана.
- Драйверы вашых гукавых прылад састарэлі альбо пашкоджаны.
- Вашы налады гуку настроены няправільна.
Калі гэта адбудзецца, ваш Windows не зможа выдаваць гук ні для чаго.
Як выправіць, каб не быў усталяваны аўдыявыхад?
Тут мы сабралі спіс з 4 простых метадаў, як выправіць памылку No Audio Output Device Is Installed у Windows 10. Тып метаду, які вам падыходзіць, будзе залежаць ад прычыны вашай праблемы. Таму не трэба саромецца, калі пэўны метад не працуе для вас, проста перайдзіце да наступнага, пакуль не знойдзеце той, які працуе.
Заўвага: Перазагружайце кампутар пасля кожнага спосабу, каб убачыць, выпраўлена памылка ці не.
- Спосаб 1: Перазагрузіце кампутар
- Спосаб 2. Зноў уключыце гукавую прыладу ў дыспетчары прылад
- Спосаб 3: Абнавіце драйвер гукавой прылады
- Спосаб 4: Запусціце інструмент ліквідацыі непаладак у Windows 10
Спосаб 1: Перазагрузіце кампутар
Ваша кампутарная сістэма - гэта машына, якая працуе праз набор каманд і аперацый. Часта ён не можа загрузіцца належным чынам, што можа выклікаць памылкі ў аперацыях, напрыклад, "Не ўстаноўлена прылада вываду гуку". У гэтым выпадку перазагрузка ПК можа выправіць праблему і зрабіць аперацыю паспяховай. Для гэтага вам трэба:
1. Націсніце на значок Windows у левым ніжнім куце экрана кампутара, каб адкрыць меню "Пуск".
2. Націсніце на кнопку "Харчаванне". Адкрыецца меню.
3. Адсюль абярыце Перазагрузіць, каб перазагрузіць кампутарную сістэму.

4. Вы таксама можаце зрабіць гэта, націснуўшы клавішу лагатыпа Windows. Проста выберыце Перазагрузка з выпадальнага меню. Ваш кампутар пачне перазагружацца.
Калі ваша памылка ўсё яшчэ існуе, вы можаце проста паспрабаваць наступны спосаб у гэтым спісе.
Спосаб 2. Зноў уключыце гукавую прыладу ў дыспетчары прылад
Дыспетчар прылад - гэта аплет панэлі кіравання, які дазваляе нам праглядаць і кіраваць розным абсталяваннем, усталяваным у нашай кампутарнай сістэме. Адкрыўшы дыспетчар прылад, ён выдасць спіс усіх драйвераў прылад на вашым кампутары. Часта пэўная аперацыя можа аўтаматычна адключыць гукавую прыладу. Калі гэта адбудзецца, вы можаце проста ўключыць яго, зрабіўшы:
1. Націсніце на значок Windows, які знаходзіцца ў левым ніжнім куце экрана вашага кампутара. Гэта адкрые меню "Пуск".
2. Адсюль увядзіце Дыспетчар прылад у радку пошуку. Абярыце Дыспетчар прылад са спісу вынікаў, каб адкрыць яго.

3. На экране вашага кампутара з'явіцца спіс драйвераў прылад. У гэтым спісе знайдзіце кантролеры гуку, відэа і гульняў. Націсніце на гэта, каб пашырыць спіс звязаных драйвераў.
4. Адсюль пстрыкніце правай кнопкай мышы на аўдыя-прыладзе і ў выпадальным меню націсніце кнопку Уключыць.

Калі вы не бачыце ў дыспетчары прылад опцыю "Звукавыя, відэа- і гульнявыя кантролеры", выканайце наступныя дзеянні:
1. У радку меню выберыце Action.
2. Абярыце Дадаць устарэлае абсталяванне.

3. З'явіцца акно "Дадаць абсталяванне". Націсніце кнопку Далей, каб запусціць майстар.
4. Абярыце "Шукаць і ўсталёўваць абсталяванне аўтаматычна (рэкамендуецца) і націсніце" Далей ".
5. Майстар скажа, што не можа знайсці новае абсталяванне. Пасля гэтага зноў націсніце кнопку Далей.
6. З'явіцца спіс распаўсюджаных тыпаў абсталявання. Пракруціце ўніз, каб знайсці кантролеры гуку, відэа і гульняў з гэтага спісу. Выберыце яго і націсніце "Далей".
7. Выберыце мадэль і вытворцу вашай гукавой карты і зноў націсніце "Далей".
8. Пасля гэтага націсніце Далей яшчэ раз, каб пачаць працэс усталёўкі.
9. Пасля завяршэння націсніце "Гатова".
10. Цяпер перайдзіце да спісу Дыспетчара прылад і абярыце гукавыя, відэа- і гульнявыя кантролеры. Двойчы пстрыкніце гукавую прыладу і націсніце Уключыць.
Спосаб 3: Абнавіце драйвер гукавой прылады
Вашай камп'ютэрнай сістэме патрэбныя драйверы прылад для бесперабойнага ўзаемадзеяння з апаратнымі прыладамі. Microsoft і апаратныя кампаніі пастаянна абнаўляюць гэтыя драйверы для паляпшэння карыстацкага досведу. Вось чаму вельмі важна рэгулярна абнаўляць драйверы прылад. Часта састарэлыя драйверы гукавых прылад могуць выклікаць памылкі функцыянавання, напрыклад, "Не ўстаноўлена прылада вываду гуку". У гэтым выпадку абнаўленне драйвераў прылад можа вырашыць праблему ў самыя кароткія тэрміны. Для гэтага вам трэба:
1. Націсніце на значок Windows, які знаходзіцца ў левым ніжнім куце экрана вашага кампутара. Гэта адкрые меню "Пуск".
2. Адсюль увядзіце Дыспетчар прылад у радку пошуку. Абярыце Дыспетчар прылад са спісу вынікаў, каб адкрыць яго.

3. Дыспетчар прылад выдасць вам спіс усіх драйвераў, устаноўленых на вашым кампутары. У гэтым спісе знайдзіце кантролеры гуку, відэа і гульняў. Націсніце на яго, каб пашырыць.
4. Абярыце гукавую прыладу і пстрыкніце па ёй правай кнопкай мышы. Націсніце Абнавіць драйвер, каб абнавіць іх.

5. Дыспетчар прылад спытае вас, як вы хочаце шукаць абнаўленне новага драйвера. Вы можаце альбо шукаць іх аўтаматычна. Такім чынам ваш кампутар будзе шукаць апошняе абнаўленне драйвера і ўсталёўваць яго аўтаматычна. З іншага боку, вы таксама можаце загрузіць файл абнаўлення з афіцыйнага сайта вытворцы. Для гэтага абярыце "Праглядзець драйвер на маім кампутары". Знайдзіце файл драйвера з захаванага месца і націсніце Enter.

6. Пасля ўсталёўкі новага драйвера перазагрузіце кампутар, каб узніклі эфекты.
Будзем спадзявацца, што абнаўленне вашых аўдыядрайвераў выправіць, што прылада вываду гуку не ўстаноўлена. Калі няма, проста перайдзіце да апошняга спосабу.
Спосаб 4: Запусціце інструмент ліквідацыі непаладак у Windows 10
Калі вы бачыце ў Windows 10 памылку "Не ўстаноўлена прылада вываду гуку", хвалявацца не трэба. Ваша Windows 10 пастаўляецца з убудаваным сродкам ліквідацыі непаладак, які дазваляе сканаваць праблемы і вырашаць праблемы на вашым кампутары. Каб выправіць праблему са гукам з дапамогай інструмента па ліквідацыі непаладак Windows, выканайце наступныя простыя дзеянні:
1. Адкрыйце меню "Пуск", націснуўшы на значок Windows у левым ніжнім куце экрана вашага кампутара.
2. Набярыце Audio ў радок пошуку і націсніце Enter.
3.Абярыце ў выніках пошуку опцыю «Знайсці і выправіць праблемы з прайграваннем аўдыя».

4. На панэлі кіравання адкрыецца сродак для ліквідацыі непаладак. Ён адлюструе спіс гукавых прылад пасля сканавання кампутара.
5. Абярыце прыладу, якую вы хочаце ліквідаваць, і націсніце "Далей".

6. Пасля гэтага Windows пачне сканаванне на наяўнасць праблем. Калі яны ёсць, выканайце інструкцыі на экране, каб выправіць іх.
Рэзюмэ
Віншую! Вы паспяхова выправілі памылку "Не ўстаноўлена прылада вываду гуку" ў вашым Microsoft Windows. Калі вы бачыце гэтую памылку, магчыма, гэта азначае, што альбо ваша гукавая прылада адключана, альбо драйверы гукавых прылад састарэлі. Вы можаце лёгка паспрабаваць гэтыя простыя і зразумелыя пакрокавыя метады, каб у самыя кароткія тэрміны выправіць праблемы са гукам. Падчас гэтага вам можа спатрэбіцца даць пароль Windows для бяспекі. Калі вы забыліся, вы можаце лёгка аднавіць яго з дапамогай PassFab 4WinKey у самыя кароткія тэрміны. На гэтай ноце я развітваюся з вамі і поспехаў!