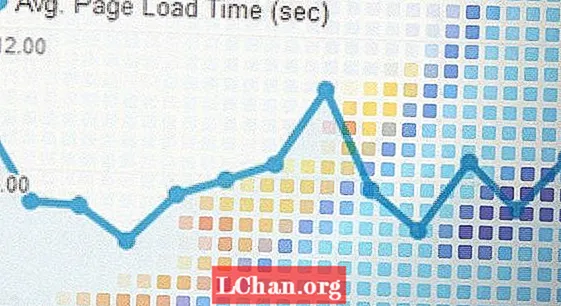Задаволены
- Спосаб 1: Зніміце сцяжок Ignore DDE
- Спосаб 2: Скід асацыяцый файлаў Excel
- Спосаб 3: Рамонт Microsoft Office
- Спосаб 4: Выключыце надбудовы
- Спосаб 5: Адключыць апаратнае паскарэнне графікі
- Спосаб 6: Звярніцеся ў службу падтрымкі Microsoft
- Бонусная парада: Як адкрыць зашыфраваны файл Excel
- Рэзюмэ
Некалькі карыстальнікаў Microsoft Excel адчувалі некаторыя праблемы з Файл Excel не адкрываецца. Калі вы маеце справу з падобным пытаннем, вы проста патрапілі ў патрэбнае месца. Бываюць выпадкі, калі ваш важны Excel проста не адкрыецца ў патрэбны час. Часам нават пасля двайнога націску на файл Excel вы бачыце, як Excel адкрыты, але файл не адкрываецца. Карацей кажучы, праграма запушчана, але ўсё, што вы можаце ўбачыць, - пусты белы экран. У гэтым выпадку файл Excel не адкрыты цалкам. У наступным артыкуле вы даведаецеся розныя, але простыя рашэнні для Excel, якія не адкрываюць праблемы.
- Спосаб 1: Зніміце сцяжок Ignore DDE
- Спосаб 2: Скід асацыяцый файлаў Excel
- Спосаб 3: Рамонт Microsoft Office
- Спосаб 4: Выключыце надбудовы
- Спосаб 5: Адключыць апаратнае паскарэнне графікі
- Спосаб 6: Звярніцеся ў службу падтрымкі Microsoft
Спосаб 1: Зніміце сцяжок Ignore DDE
Большасць выпадкаў, і найбольш распаўсюджаная, прычына, па якой файл Excel не адкрывае праблему, заключаецца ў тым, што вы абралі опцыю «Ігнараваць іншыя прыкладанні, якія выкарыстоўваюць дынамічны абмен дадзенымі (DDE)». Што робіць DDE: як толькі вы двойчы пстрыкаеце, ён адпраўляе паведамленне ў праграму. Далейшая працэдура дае інструкцыі па адкрыцці файла з падвойным націскам. Выканайце наступныя дзеянні, каб прыбраць сцяжок Ігнараваць DDE.
Крок 1: Адкрыйце Excel. Адкрыецца файл навін. Цяпер перайдзіце да Параметры файла.

Крок 2: Тут вы атрымаеце дадатковы варыянт. Увядзіце гэты параметр. Знайдзіце ўкладку "Агульныя", у якой вы знойдзеце поле "Ігнараваць іншыя праграмы, якія выкарыстоўваюць дынамічны абмен дадзенымі (DDE)".

Крок 3: Зніміце сцяжок перад "Ігнараваць іншыя прыкладанні, якія выкарыстоўваюць дынамічны абмен дадзенымі (DDE)". Каб захаваць унесеныя змены, націсніце Ok.
Гэта неабходна, таму што калі вы вырашыце ігнараваць, Excel будзе ігнараваць кожную інструкцыю DDE, якая адпраўляецца з іншых праграм. Такім чынам, ён не адкрые файл, на якім вы двойчы націснулі.
Спосаб 2: Скід асацыяцый файлаў Excel
Існуе верагоднасць таго, што налады Асацыяцыі файлаў Excel былі зменены; і, такім чынам, ваш файл Excel не адкрыецца. Паспрабуйце скінуць іх і праверце, ці адкрываецца Excel пасля скіду. Для гэтага выканайце наступныя дзеянні.
Крок 1: Пстрыкніце правай кнопкай мышы на кнопцы "Пуск".
Крок 2: Цяпер перайдзіце да Праграмы панэлі кіравання Праграмы па змаўчанні Усталюйце праграмы па змаўчанні. Тут будзе праведзены пошук праграм па змаўчанні.

Крок 3: Знайдзіце Excel у адлюстраваным спісе і націсніце на яго. Цяпер націсніце на опцыю «Выбраць па змаўчанні для гэтай праграмы». Пасля гэтага адлюструецца экран Усталяваць асацыяцыі праграм.

Крок 4: Усталюйце сцяжок "Выбраць усё" і націсніце "Захаваць". Цяпер вы паспяхова скінулі налады асацыяцый файлаў Excel.
Спосаб 3: Рамонт Microsoft Office
Такім чынам, замест вашага файла, магчыма, Microsoft Office мае справу з якой-небудзь іншай праблемай, і, такім чынам, гэта прычына таго, што файл Excel не адкрываецца пры двайным кліку. Выканайце наступныя дзеянні, каб вырашыць праблему Excel не адкрые.
Крок 1: Пстрыкніце правай кнопкай мышы на кнопцы "Пуск". Цяпер перайдзіце да Панэлі кіравання Праграмы Выдаленне праграм Microsoft Office.

Крок 2: Націсніце на Microsoft Office. Цяпер абярыце Змяніць рамонт у Інтэрнэце. З гэтым ваш Microsoft Office будзе адрамантаваны, і ўсе памылкі ў ім таксама будуць ліквідаваны. Не забудзьцеся перазагрузіць сістэму, як толькі будзе адрамантаваны працэс.
Спосаб 4: Выключыце надбудовы
Як правіла, надбудовы, якія могуць выклікаць праблемы пры адкрыцці любога файла Excel, - гэта надбудова COM і надбудова Excel. Неабходна адключыць гэтыя надбудовы па чарзе, каб адключыць, праверыць ці ліквідаваць праблему. Для гэтага выканайце наступныя дзеянні.
Крок 1: Адкрыйце Excel. Цяпер перайдзіце да дапаўненняў Параметры файла.

Крок 2: У ніжняй частцы акна вы знойдзеце Кіраванне. Абярыце надбудову COM з выпадальнага меню і націсніце Go.

Крок 3: У якое адкрылася акне ачысціце адну надбудову і націсніце Ok. Перазапусціце Excel, каб пераканацца, што праблема вырашана. Калі праблема па-ранейшаму захоўваецца, выканайце вышэйапісаныя дзеянні для розных надбудоў, пакуль праблема не будзе вырашана.
Спосаб 5: Адключыць апаратнае паскарэнне графікі
Калі вы ўсё яшчэ сутыкаецеся з файлам Excel, які не атрымлівае адкрытай праблемы, паспрабуйце адключыць апаратнае паскарэнне графікі. Для гэтага выканайце наступныя дзеянні.
Крок 1: Адкрыйце Excel. Перайдзіце да Параметры файла Пашыраны дысплей.

Крок 2: Тут вы знойдзеце опцыю Адключыць апаратнае паскарэнне графікі. Пастаўце галачку перад ім. Цяпер націсніце Ok.
Спосаб 6: Звярніцеся ў службу падтрымкі Microsoft
Канчатковае рашэнне, калі любы з метадаў не дае вам поспеху, - звярнуцца ў службу падтрымкі Microsoft. Несумненна, вы выйдзеце з дылемы, калі ваш файл Excel не адкрыецца. Яны, магчыма, вырашаць вашу праблему, а таксама могуць паведаміць вам прычыну гэтага.
Бонусная парада: Як адкрыць зашыфраваны файл Excel
Да гэтага часу мы бачылі, што рабіць, калі ваш файл Excel не адкрываецца. Аднак што, калі ваш файл адкрыты, але ён знаходзіцца ў зашыфраваным выглядзе? Вам сур'ёзна трэба расшыфраваць яго, каб праглядзець змест у ім! Мы таксама атрымалі рашэнне для гэтага. PassFab для Excel - адно з лепшых праграм для адкрыцця зашыфраваных файлаў Excel. Гэта дапаможа вам расшыфраваць Excel лёгка і без асаблівых поспехаў. Шчаслівы торт - пры дэшыфраванні няма страты дадзеных! Выканайце наступныя дзеянні, каб за некалькі секунд адкрыць зашыфраваны файл Excel.
Крок 1: Спачатку загрузіце, а затым усталюйце PassFab для Excel у вашай сістэме. Асноўны інтэрфейс адлюструе кнопку Дадаць.
Крок 2: Параметр "Дадаць" дапаможа вам імпартаваць зашыфраваны файл у праграме PassFab Excel Password Recovery.

Крок 3: Цяпер перайдзіце да опцыі аднаўлення пароля і націсніце на мэтавы рэжым аднаўлення.

Крок 4: У самы кароткі час будзе адлюстравана акно з паведамленнем аб паспяховым расшыфроўцы файла. Націсніце Ok.

Вы паспяхова расшыфравалі файл Excel без страты дадзеных. Віншую! Дарэчы, вы можаце паглядзець гэтую відэаінструкцыю пра тое, як ёю карыстацца, калі вам гэта цікава.
Рэзюмэ
Вышэйпрыведзены артыкул паказвае іншае рашэнне для барацьбы з файлам Excel, які не адкрывае праблему. Больш за тое, ён дае падрабязную інфармацыю пра выкарыстанне PassFab для Excel, калі вам трэба лёгка адкрыць зашыфраваны файл. Мы спадзяемся, што рашэнні будуць працаваць. Падзяліцеся сваімі каштоўнымі водгукамі, проста каментуючы ніжэй.