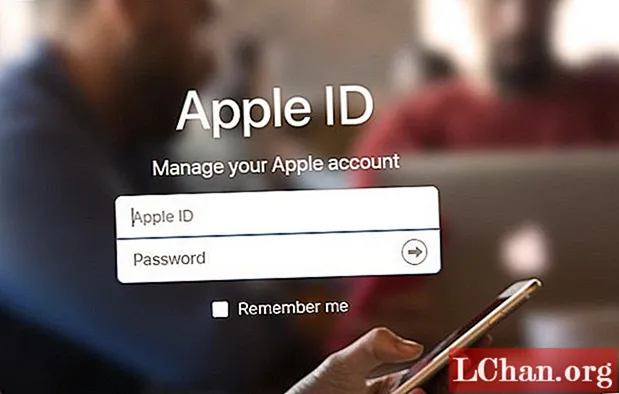Задаволены
- Частка 1. Як пераўтварыць PowerPoint у Google Slides
- Шлях 1: Як пераўтварыць PowerPoint у Google Slides: перацягніце файл PowerPoint у Google Slides
- Шлях 2: Як пераўтварыць PPT у Google Slides: Адкрыйце файл PowerPoint з Google Slides
- Шлях 3: Як загрузіць PowerPoint у Google Slides: Загрузіце файл PowerPoint у Google Slides
- Шлях 4: Як імпартаваць PowerPoint у Google Slides: Загрузіце файл PowerPoint на Google Drive, а затым адкрыйце з Google Slides
- Частка 2. Як канвертаваць Google Слайды ў PowerPoint
- Спосаб 1: Пераўтварэнне Google Слайдаў у PowerPoint уручную
- Спосаб 2: Аўтаматычна пераўтварыць Google Слайды ў PowerPoint
- Спосаб 3: Пераўтварэнне Google Слайдаў у PowerPoint Online
- Дадатковыя парады: Як адкрыць слайд-шоў PowerPoint, абароненае паролем
- Перавагі PassFab для PPT
- Як выкарыстоўваць PassFab для PPT
- Абгарніце
Большасць людзей хочуць пераўтварыць PowerPoint у Google Slides, таму што гэта дае дзіўны досвед сумеснага выкарыстання ў сеціве ў параўнанні з іншым праграмным забеспячэннем. Лепшая частка гэтага заключаецца ў тым, што ён вельмі просты ў выкарыстанні і цалкам заснаваны на Інтэрнэце. Усе файлы застаюцца ў актуальным стане, нават гэта дазваляе ўбудаваць файл у старонку. Хіба гэта не дзіўная асаблівасць? Так! 90 адсоткаў людзей аддаюць перавагу Google Slides, таму што гэта прыносіць такую лёгкасць, у той час як супрацоўніцтва з членамі каманды нават члены каманды могуць узаемадзейнічаць адзін з адным з дапамогай дынаміка. Калі вы адзін з тых, хто хоча ведаць простыя рашэнні для пераўтварэння PPT у Google Slides, працягвайце чытаць ніжэй.
- Шлях 1: Як пераўтварыць PowerPoint у Google Slides: перацягніце файл PowerPoint у Google Slides
- Шлях 2: Як пераўтварыць PPT у Google Slides: Адкрыйце файл PowerPoint з Google Slides
- Шлях 3: Як загрузіць PowerPoint у Google Slides: Загрузіце файл PowerPoint у Google Slides
- Шлях 4: Як імпартаваць PowerPoint у Google Slides: Загрузіце файл PowerPoint на Google Drive, а затым адкрыйце з Google Slides
Частка 1. Як пераўтварыць PowerPoint у Google Slides
Шлях 1: Як пераўтварыць PowerPoint у Google Slides: перацягніце файл PowerPoint у Google Slides
Гэты спосаб добры і вельмі просты для пераўтварэння PowerPoint у Google Slides, я дакладна аддам яму перавагу, але памятайце, што ён будзе працаваць толькі ў тым выпадку, калі файл знаходзіцца на лакальным дыску.
Крок 1: Спачатку трэба адкрыць Google Docs.
Крок 2: На другім этапе вам трэба выбраць Слайды.
Заўвага: Калі слайды не выбраны аўтаматычна, вам трэба выбраць значок меню (3 слупкі) у левым куце, а затым выбраць Слайды.
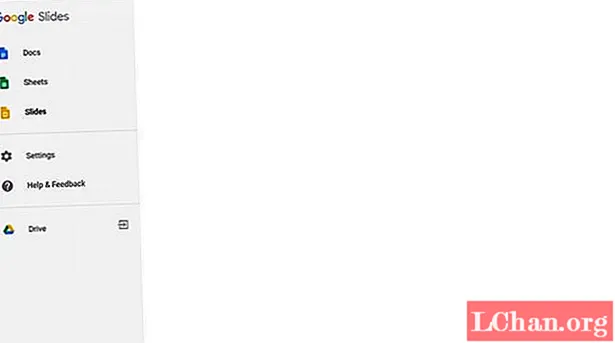
Крок 3: На 3-м этапе вам трэба выбраць абральнік файла (тэчка) з правага боку.
Крок 4: Цяпер вы можаце ўбачыць экран "Адкрыць файл", выбраўшы "Загрузіць".

Крок 5: Цяпер перайдзіце ў тэчку, у якой прысутнічае файл PPT, проста перацягнуць файл PPT у раздзел "Перацягні файл сюды".
Крок 6: Гэта зроблена; хутка з'явіцца паведамленне пра загрузку вашага файла. Нарэшце вы можаце ўбачыць свой файл у асяроддзі Google Slides.
Шлях 2: Як пераўтварыць PPT у Google Slides: Адкрыйце файл PowerPoint з Google Slides
Гэты спосаб таксама добры і дзіўная альтэрнатыва для пераўтварэння PPT у Google Slides, таму што гэта дазваляе зэканоміць шмат часу, і яго крокі даволі простыя.
- Крок 1: Спачатку трэба адкрыць Google Docs.
- Крок 2: Цяпер выберыце Слайды ў меню
Крок 3: Гэты крок крыху новы; у верхняй частцы экрана вы ўбачыце стрэлку ўніз, там выберыце пункт прагляду.

Крок 4: Цяпер вам трэба выбраць файл PPT, пасля выбару вы можаце ўбачыць два акна ў рэжыме "Толькі прагляд" альбо "Рэдагаваць як Google Slides", адтуль выбраць "Змяніць як Google Slides". Гэта ўсё зроблена.

Шлях 3: Як загрузіць PowerPoint у Google Slides: Загрузіце файл PowerPoint у Google Slides
Калі вы хочаце загрузіць PowerPoint у Google Slides, неабходна паспрабаваць гэты спосаб. Гэты спосаб вельмі просты і заканчваецца ўсяго за 4-5 крокаў.
- Крок 1: Спачатку адкрыйце Google Docs.
Крок 2: Цяпер выберыце New> File Upload з левага кута.

- Крок 3: Цяпер абярыце файл, які вы хочаце загрузіць.
- Крок 4: Пасля выбару файла ваш файл будзе загружаны, і вы можаце ўбачыць яго ў спісе файлаў Google Drive.
Крок 5: У канцы вам трэба выбраць "Адкрыць Google Slides" уверсе меню.

- Крок 6: Нарэшце файл пераўтворыцца, атрымайце файл з асяроддзя рэдагавання Google Slides.
Шлях 4: Як імпартаваць PowerPoint у Google Slides: Загрузіце файл PowerPoint на Google Drive, а затым адкрыйце з Google Slides
Цяпер імпартаваць PowerPoint у Google Slides не складаней, гэта таксама пераважны метад, але паспрабуйце, толькі калі ў вас ёсць час, таму што яго крокі даволі доўгія ў параўнанні з іншымі спосабамі.
- Крок 1: Адкрыйце Google Docs.
- Крок 2: Цяпер абярыце Слайды з меню.
- 3: Цяпер вы можаце ўбачыць (знак +) з правай часткі, проста выберыце Стварыць новую прэзентацыю.
- Крок 4: Пасля наступнага кроку вы пяройдзеце да экрана рэдагавання слайдаў Google.
- Крок 5: Адтуль вам трэба выбраць Файлы> Імпартаваць слайды.
Крок 6: Цяпер выберыце Загрузіць, а затым выберыце Выбраць файл з вашага кампутара.

- Крок 7: Пасля завяршэння загрузкі файла вам будзе прапанавана адкрыць новы экран, адкуль вы можаце выбраць слайд, які вы хочаце выкарыстоўваць.
Крок 8: Проста выберыце Усе, каб выбраць усе слайды.

- Крок 9: У канцы абярыце "Імпартаваць слайды", нарэшце вы зможаце ўбачыць асяроддзе рэдагавання.
Частка 2. Як канвертаваць Google Слайды ў PowerPoint
Мы ўсе добра ведаем, што выбар лепшага праграмнага забеспячэння для прэзентацый можа стаць важным рашэннем. 90% людзей пераўтвараюць Google Slides у PowerPoint, таму што PPT мае мноства функцый, і гэта на 100% надзейна. Людзі выкарыстоўваюць яго для ашаламляльных прэзентацый, нават PPT дазваляе дадаваць разнастайныя пераходы, а таксама звыклыя звычайныя афекты. Мала хто выкарыстоўвае яго для стварэння ўзрушаючага анімацыйнага відэа. Калі вы адзін з тых, хто хоча пераўтварыць Google Slides у PowerPoint затым трэба прайсці па змесце ніжэй.
Спосаб 1: Пераўтварэнне Google Слайдаў у PowerPoint уручную
Гэты спосаб проста захапляецца для экспарту Google Slides у PowerPoint. Хоць гэты спосаб вельмі просты і займае ад 3 да 4 крокаў, але патрабуе шмат часу, таму што дазваляе пераўтварыць слайд па адным. Такім чынам, гэты спосаб пераважны толькі ў выпадку, калі ў вас ёсць час. Выканайце наступныя дзеянні, каб пераўтварыць Google Slides у PPT уручную.
- Крок 1: Спачатку трэба ўвайсці на Google Drive.
- Крок 2: На другім этапе вам трэба знайсці файл, які вы хочаце пераўтварыць.
Крок 3: На 3-м этапе вам трэба адкрыць Google Slide, а затым выбраць "Файл"> "Загрузіць як"> Microsoft PowerPoint (.pptx)

- Крок 4: Нарэшце, у браўзэр быў загружаны файл, які зараз знаходзіцца ў PPT.
Спосаб 2: Аўтаматычна пераўтварыць Google Слайды ў PowerPoint
Фарматаванне Google Slides ў PowerPoint зараз не больш складанае; вы можаце зрабіць гэта таксама аўтаматычна. Перавага гэтага метаду заключаецца ў тым, што ён значна эканоміць ваш час і адыгрывае важную ролю ў паскарэнні працоўнага працэсу. Гэты спосаб вельмі просты, а крокі досыць простыя. Проста выканайце наступныя дзеянні, каб аўтаматычна пераўтварыць Google Slides у PPT.
- Крок 1: Спачатку трэба загрузіць гэты інструмент Insync.
- Крок 2: Пасля загрузкі пераканайцеся, што вы выкарыстоўваеце функцыю пераўтварэння дакументаў.
Крок 3: Цяпер вам трэба адкрыць праграмнае забеспячэнне Insync і перайсці да налад уліковага запісу.

Крок 4: Пасля доступу да налад уліковага запісу вам трэба націснуць на ўкладку пераўтварэнні.

Крок 5: Цяпер вам трэба выбраць Пераўтварыць у Microsoft.

- Крок 6: У канцы проста націсніце Ужыць. Цяпер усе слайды, якія вы сінхранізуеце, будуць аўтаматычна пераўтвораны ў PPT і паскораць ваш працоўны працэс.
Спосаб 3: Пераўтварэнне Google Слайдаў у PowerPoint Online
Гэты спосаб таксама добры, калі вы хочаце пераўтварыць Google Slides у PowerPoint у Інтэрнэце. Гэта бяспечна і надзейна выкарыстоўваць. Лепшая частка ў тым, што ён таксама дазваляе канвертаваць PPTX у PPT, а таксама OpenOffice. Выканайце наступныя дзеянні, каб пераўтварыць Google Slides у PowerPoint Online. Гэта не патрабуе больш крокаў; усяго 2, 3, крокі пераўтвораць ваш файл.
Крок 1: На самым першым этапе вам трэба выбраць файл, які вы хочаце пераўтварыць. Вы нават можаце выбраць файл з Dropbox альбо Google Drive. Нават вы можаце загрузіць URL-адрас файла.

- Крок 2: Пасля выбару файла націсніце "Пачаць пераўтварэнне".
- Крок 3: У канцы ваш файл будзе пераўтвораны, і ваш браўзэр загрузіць яго ў загружанае месца.
Дадатковыя парады: Як адкрыць слайд-шоў PowerPoint, абароненае паролем
Я амаль упэўнены, што гэты дадатковы савет будзе вельмі карысны, таму што праграмнае забеспячэнне PassFab для PPT выдатна адпавядае ўсім патрэбнасцям карыстальнікаў і пратэставана экспертамі, яны ацэньваюць яго 10/10 на яго прадукцыйнасць і дакладнасць. Такім чынам, хлопцы падумайце, калі вы сапраўды хочаце разблакаваць абароненую паролем прэзентацыю PowerPoint. Гэта незвычайна. Калі вы хочаце аднавіць і адкрыць абаронены паролем файл PowerPoint, паспрабуйце яго.
Перавагі PassFab для PPT
- Гэта вельмі кемлівы час
- На 100% бяспечны і без вірусаў
- Ваш файл не будзе пашкоджаны, 100% бяспека
- У выпадку, калі вы хочаце прыпыніць працэс, вы можаце зрабіць гэта, проста аднавіце яго, калі ў вас ёсць час.
- Гэта лепш, чым іншае звычайнае праграмнае забеспячэнне, таму што яго хуткасць пошуку павялічваецца нечакана хутчэй.
- Ён падтрымліваецца практычна ўсімі аперацыйнымі сістэмамі альбо серверамі Windows, Vista альбо XP.
Як выкарыстоўваць PassFab для PPT
Выкарыстоўваць яго вельмі проста, проста выканайце ніжэйпрыведзеныя дзеянні і вярніцеся ў абаронены файл.
Крок 1: Загрузіце яго: PassFab для PPT. Пасля загрузкі ўсталюйце яго, тады вы зможаце ўбачыць прыведзены ніжэй інтэрфейс.
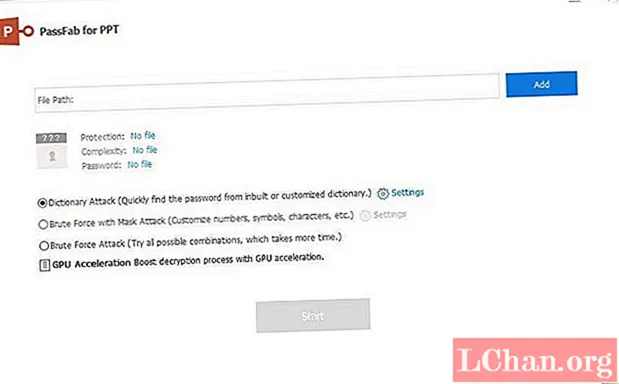
Крок 2: Цяпер абярыце кнопку "ДАДАЦЬ" і загрузіце абаронены файл PPT.

Крок 3: Пасля загрузкі файла вы зможаце ўбачыць 3 тыпы нападаў, проста выберыце адпаведны на ваш выбар.

Крок 4: Пасля выбару адной опцыі абярыце кнопку "Пуск", нарэшце ваш пароль будзе адноўлены.

Вы таксама можаце даведацца і паглядзець гэты відэаўрок пра тое, як ім карыстацца:
Абгарніце
Мы прыдумалі простыя рашэнні для пераўтварэння PPT у Google Slides. Цяпер гэта было вельмі проста, таму што рашэнні, якія мы ўвялі, акрамя звычайнага рашэння для пераўтварэння PPT у Google Slides, мы прадставілі дадатковую параду для тых, хто шукае рашэнне, каб адкрыць файл PowerPoint, абаронены паролем.