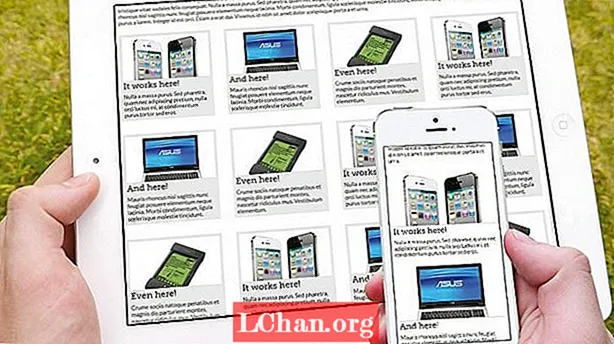Задаволены
- Частка 1. Як усталяваць ноўтбук Acer для загрузкі з USB
- Частка 2. Як усталяваць ноўтбук ASUS для загрузкі з USB
- Частка 3. Як усталяваць ноўтбук Dell для загрузкі з USB
- Частка 4. Як усталяваць ноўтбук HP для загрузкі з USB
- Частка 5. Як усталяваць ноўтбук Lenovo для загрузкі з USB
- Частка 6. Як усталяваць ноўтбук Samsung для загрузкі з USB
- Частка 7. Як усталяваць ноўтбук Sony для загрузкі з USB
- Частка 8. Як усталяваць ноўтбук Toshiba для загрузкі з USB
- Частка 9. Як усталяваць Microsoft Surface для загрузкі з USB
- Частка 10. Як разблакаваць пароль блакавання экрана кампутара пасля загрузкі з USB
- 1. Выдаліце пароль уліковага запісу
- 2. Скіньце пароль уліковага запісу
- 3. Выдаліце ўліковы запіс Windows
- 4. Стварыце новы ўліковы запіс
- Рэзюмэ
Як карыстальнік кампутара, часам вы можаце сутыкнуцца з BIOS / UEFI, альбо пры ўсталёўцы Windows вас могуць папрасіць змяніць налады BIOS / UEFI. Вы калі-небудзь задаваліся пытаннем, што такое BIOS? BIOS расшыфроўваецца як Basic Input Output System. Гэта невялікі праграмуемы чып, усталяваны на матчынай плаце, які ўказвае сістэме, як выконваць такія асноўныя функцыі, як загрузка і кіраванне клавіятурай. Часцей за ўсё прывыклі налады BIOS загрузіце Windows з USB флэшка.
Для розных сістэм існуюць розныя метады доступу да налад BIOS. Тыповы метад доступу да BIOS - націск ESC, F1, F2, F8 або F10 падчас паслядоўнасці загрузкі. Ключ доступу да BIOS для розных наўтбукаў прыведзены ніжэй разам з вытворцамі. Знайдзіце сваю мадэль і зайдзіце ў налады BIOS.
| Вытворца | Тып | Мадэлі | Клавіша меню загрузкі |
| Acer | NetBook | Aspire One ZG5, ZG8, Timepne, v3, v5, v5 | F2 |
| Asus | Працоўны стол | F9 | |
| Asus | Ноўтбук | VivoBook f200ca, f202e, q200e, s200e, s400ca, s500ca, u38n, v500ca, v550ca, v551, x200ca, x202e, x550ca, z202e | Выдаліць |
| Asus | Нататнік | k25f, k35e, k34u, k35u, k43u, k46cb, k52f, k53e, k55a, k60ij, k70ab, k72f, k73e, k73s, k84l, k93sm, k93sv, k95vb, k501, k601, R503C, x32a, x35u, x35a, x35a x64c, x64v, x75a, x83v, x83vb, x90, x93sv, x95gl, x101ch, x102ba, x200ca, x202e, x301a, x401a, x401u, x501a, x502c, x750ja | F8 |
| Asus | Ноўтбук | N550JV, N750JV, N550LF, Rog g750jh, Rog g750jw, Rog g750jx, Zenbook Infinity ux301, Infinity ux301la, Prime ux31a, Prime ux32vd, R509C, Taichi 21, Touch u500vz, Transformer Book TX300 | F2 |
| Asus | Нататнік | k25f, k35e, k34u, k35u, k43u, k46cb, k52f, k53e, k55a, k60ij, k70ab, k72f, k73e, k73s, k84l, k93sm, k93sv, k95vb, k501, k601, R503C, x32a, x35u, x35a, x35a x64c, x64v, x75a, x83v, x83vb, x90, x93sv, x95gl, x101ch, x102ba, x200ca, x202e, x301a, x401a, x401u, x501a, x502c, x750ja | F8 |
| Dell | Ноўтбук, працоўны стол | Усе мадэлі | F2 |
| HP | Працоўны стол | Медыяцэнтр Pavipon a1477c, Pavipon g6 і g7, ПК Pavipon HPE, h8-1287c, ПК Pavipon, p6 2317c, ПК Pavipon, p7 1297cb, ПК TouchSmart 520 | ESC |
| HP | Працоўны стол | Pavipon 23 Усё ў адным, Pavipon Epte e9000, e9120y, e9150t, e9220y, e9280 | F10 |
| HP | Ноўтбук | 2000 | ESC |
| HP | Нататнік | Pavipon g4, Probook 4520s, 4525s, 4540s, 4545s, 5220m, 5310m, 5330m, 5660b, 5670b | F10 |
| HP | Сшытак | ЗАЙЗДРАТЫ x2, m4, m4-1015dx, m4-1115dx, sleekbookm6, m6-1105dx, m6-1205dx, m6-k015dx, m6-k025dx, touchsmart m7, Envy, dv6 і dv7 PC, dv9700, Spectre 14, Spectre 13 - 2a20nr, 2a53ca, 2b16nr, 2b89wm, 2c29wm, 2d29wm | Esc |
| Lenovo | Працоўны стол | Inspiron One 2020, 2305, 2320, 2330 Усе ў адным | F2 |
| Lenovo | Ноўтбук | ThinkPad edge, e431, e531, e545, hepx, l440, l540, s431, t440s, t540p, twist, w510, w520, w530, w540, x140, x220, x230, x240, X1 carbon | F1 |
| Lenovo | Ноўтбук | IdeaPad s300, u110, u310 Touch, u410, u510, y500, y510, ёга 11, ёга 13, z500 | NovoButton |
| Lenovo | Нетбук | IdeaPad S10-3, g460, g470, g475, g480, g485 | F2 |
| Samsung | Ноўтбук | Кніга Ativ 2, 8, 9 | F10 |
| Samsung | Нетбук і ультрабук | NC10, np300e5c, np300e5e, np350v5c, np355v5c, np365e5c, np550p5c, серыя 5 Ultra, серыя 7 Chronos, серыя 9 ультрабук | F2 |
| Toshiba | Ноўтбук | Kira, Kirabook 13, Ultrabook, Qosmio g30, g35, g40, g50, Qosmio x70, x75, x500, x505, x870, x875, x880 | F2 |
| Compaq | ПРЭСАРЫА | F10 | |
| eMachines | Укладка, DEL |
Цяпер, калі вы даведаліся ўсё пра тое, як увайсці ў BIOS кампутара, зараз давайце даведаемся пра тое, як наладзіць BIOS для загрузкі з USB. Увайшоўшы ў меню загрузкі Windows з BIOS, вы ўбачыце некалькі варыянтаў, такіх як CD / DVD, дыскета, жорсткі дыск, USB. Зараз мы пакажам вам, як выбраць USB для загрузкі Windows з USB.
- Частка 1. Як усталяваць ноўтбук Acer для загрузкі з USB
- Частка 2. Як усталяваць ноўтбук ASUS для загрузкі з USB
- Частка 3. Як усталяваць ноўтбук Dell для загрузкі з USB
- Частка 4. Як усталяваць ноўтбук HP для загрузкі з USB
- Частка 5. Як усталяваць ноўтбук Lenovo для загрузкі з USB
- Частка 6. Як усталяваць ноўтбук Samsung для загрузкі з USB
- Частка 7. Як усталяваць ноўтбук Sony для загрузкі з USB
- Частка 8. Як усталяваць ноўтбук Toshiba для загрузкі з USB
- Частка 9. Як усталяваць Microsoft Surface для загрузкі з USB
- Частка 10. Як разблакаваць пароль блакавання экрана кампутара пасля загрузкі з USB
Частка 1. Як усталяваць ноўтбук Acer для загрузкі з USB
Калі ў вас ёсць ноўтбук Acer і вы хочаце загрузіць яго з USB, гэта проста. Проста выканайце наступную працэдуру, і ў вас не ўзнікне праблем.
1. Перш за ўсё, ваш USB павінен быць загрузачным.
2. Устаўце загрузны USB на ноўтбук Acer.
3. Уключыце ноўтбук, калі ён выключаны, у адваротным выпадку перазагрузіце сістэму, калі вам трэба ўвайсці ў BIOS.
4. Калі з'явіцца лагатып ACER, націсніце F2, каб увайсці ў налады BIOS.

5. Цяпер выкарыстоўвайце клавішы са стрэлкамі, каб перайсці на ўкладку загрузкі.

Каб загрузіцца з USB, прытрымлівайцеся інструкцый:
1. Спачатку перамесціце прыладу жорсткага дыска ўверх паслядоўнасці загрузкі.
2. Разгарніце прыладу жорсткага дыска, каб адлюстраваць усе жорсткія дыскі.
3. Перамясціце USB-прыладу ў пачатак спісу жорсткіх дыскаў.
4. Цяпер захавайце змены і выйдзіце. Хай кампутар перазагрузіцца, і ён зараз загрузіцца з USB.
Частка 2. Як усталяваць ноўтбук ASUS для загрузкі з USB
Для карыстальнікаў ASUS працэс просты пры загрузцы сістэмы з USB. Але трэба памятаць пра тое, што USB трэба зрабіць загрузным правільна. Калі ў вас загрузны USB, выканайце працэдуру.
1. Падключыце USB да вашай сістэмы.
2. Уключыце сістэму, калі яна выключана, у адваротным выпадку перазапусціце, каб увайсці ў налады BIOS. Калі з'явіцца лагатып ASUS, націсніце DEL, каб увайсці ў наладу BIOS.

3. З дапамогай клавіш са стрэлкамі перайдзіце на ўкладку Boot.

4. Перайдзіце да "Варыянт загрузкі №1" і націсніце клавішу ўводу. З'явіцца маленькае акно з назвай розных дыскаў.

5. Абярыце USB і націсніце клавішу ўводу.
6. Цяпер захавайце змены і дазвольце сістэме перазагрузіцца з USB.
Частка 3. Як усталяваць ноўтбук Dell для загрузкі з USB
Такім чынам, вы можаце змяніць парадак загрузкі гэтай машыны DELL з па змаўчанні на USB. Не хвалюйцеся, гэта не занадта вялікая складанасць. Проста вазьміце загрузны USB і пачнем.
1. Падключыце USB да кампутара DELL і ўключыце яго.
2. Калі лагатып Dell разам з F2 = BIOS з'явіцца ў правым верхнім куце, націсніце F2.

3. З дапамогай стрэлак перайдзіце на ўкладку Загрузка.

4. Цяпер зменіце парадак загрузкі. Перамясціце "Здымныя прылады" уверх паслядоўнасці загрузкі. Разгарніце яго, каб адлюстраваць усе жорсткія дыскі. Выберыце прыладу USB для першага варыянту загрузкі.
5. Цяпер захавайце змены і перазагрузіце кампутар. Ён павінен загрузіцца з USB. Калі няма, паспрабуйце яшчэ раз.
Частка 4. Як усталяваць ноўтбук HP для загрузкі з USB
Большасць людзей аддаюць перавагу выкарыстоўваць машыны HP для штодзённага выкарыстання. Каб загрузіць апарат HP з USB, вазьміце загрузны USB і падключыце яго да свайго апарата HP.
1. Запусціце або перазапусціце машыну.
2. Як вы бачыце лагатып HP, націсніце Esc або F10 у залежнасці ад мадэлі вашай машыны. (Вы можаце праверыць ключ BIOS у верхняй табліцы)

3. Перайдзіце на ўкладку Boot пры дапамозе клавіш са стрэлкамі і абярыце опцыю Boot Priority.

4. Цяпер выберыце варыянт 1-й загрузнай прылады. З'явіцца новае ўсплывальнае акно. Выберыце USB з гэтага акна і націсніце enter.

5. Захавайце змены і дазвольце вашай сістэме перазагрузіцца і загрузіцца з USB.
Частка 5. Як усталяваць ноўтбук Lenovo для загрузкі з USB
Вызначыць USB як прыладу для загрузкі ў машыне Lenovo занадта проста. Выконвайце працэдуру, але спачатку дастаньце загрузную USB-прыладу.
1. Падключыце USB да апарата Lenovo і дайце яму перазагрузіцца.
2. Калі з'явіцца экран лагатыпа Lenovo, націсніце Dell, F11, F12, у залежнасці ад мадэлі вашай прылады.

3. Гэта прывядзе вас да налады BIOS. Цяпер выкарыстоўвайце клавішы са стрэлкамі, каб патрапіць на ўкладку Boot.

4. Вам трэба змяніць парадак загрузкі і перавесці USB на першае месца. Для гэтага выканайце наступныя дзеянні:
- Перамясціце прыладу жорсткага дыска ў пачатак спісу паслядоўнасцей загрузкі.
- Разгарніце прыладу жорсткага дыска, каб адлюстраваць усе жорсткія дыскі.
5. Цяпер захавайце змены і перазагрузіце кампутар. Ён павінен загрузіцца з USB. Калі няма, паспрабуйце яшчэ раз.
Частка 6. Як усталяваць ноўтбук Samsung для загрузкі з USB
Як і на іншых машынах, змяніць налады BIOS для USB на машынах Samsung таксама проста. Вазьміце загрузны USB разам з машынай Samsung і пачніце.
1. Падключыце USB да машыны Samsung.
2. Уключыце машыну. Калі з'явіцца лагатып Samsung, націсніце F2 або F10, каб увайсці ў BIOS у залежнасці ад вашай мадэлі.

3. Пасля таго, як вы патрапілі ў налады BIOS, выкарыстоўвайце клавішы са стрэлкамі, каб перайсці да ўкладкі Boot і выбраць Boot Priority.

Выведзіце USB на першае месца шляхам:
- Перамясціце прыладу жорсткага дыска ў пачатак спісу паслядоўнасцей загрузкі.
- Разгарніце прыладу жорсткага дыска, каб адлюстраваць усе жорсткія дыскі.
- Перамясціце USB-прыладу ў пачатак спісу жорсткіх дыскаў.

4. Цяпер перазагрузіце машыну Samsung, але перад гэтым захавайце змены ў BIOS. У гэтым сеансе вы перазагрузіце з USB.
Частка 7. Як усталяваць ноўтбук Sony для загрузкі з USB
Для таго, каб змяніць паслядоўнасць загрузкі вашай машыны Sony, вам спатрэбяцца дзве рэчы: першая - гэта кампутар Sony, а другая - USB-назапашвальнік.
1. Падключыце USB да апарата Sony і перазапусціце яго.
2. Калі з'явіцца лагатып Sony, націсніце F1 або F2 або F3 у залежнасці ад мадэлі вашай машыны.

3. Гэта прывядзе вас непасрэдна да меню загрузкі.
4. Цяпер знайдзіце сваё імя USB і выберыце, націснуўшы enter.

Ваша сістэма перазагрузіцца і загрузіцца з USB.
Частка 8. Як усталяваць ноўтбук Toshiba для загрузкі з USB
Як вы ведаеце з прыведзенай табліцы, якую клавішу націснуць, каб увайсці ў опцыю Boot. Такім чынам, пачнем, не губляючы часу.
1. Падключыце USB і перазапусціце машыну Toshiba.
2. Калі з'явіцца лагатып Toshiba, націсніце F12, каб увайсці ў меню загрузкі. Калі адзін раз не атрымаецца, паспрабуйце націснуць двойчы тры разы.

3. Патрапіўшы ў меню загрузкі, вы ўбачыце некалькі варыянтаў. Выберыце USB і запусціце яго.

Пасля гэтага дзеяння ваша сістэма павінна перазагрузіцца і загрузіцца з USB.
Частка 9. Як усталяваць Microsoft Surface для загрузкі з USB
Усталяваць налады BIOS для USB у Microsoft Surface мала складана, але не занадта складана. Вам патрэбныя як свабодныя рукі, так і мала свядомасці. Калі вы гатовыя, проста пачніце.
1. Спачатку выключыце паверхню.
2. Цяпер падключыце загрузны USB да вашай паверхні.
3. Націсніце і ўтрымлівайце кнопку памяншэння гучнасці.
4. Цяпер націсніце і адпусціце кнопку харчавання іншымі рукамі, утрымліваючы кнопку памяншэння гучнасці.
5. Працягвайце ўтрымліваць кнопку памяншэння гучнасці, пакуль не з'явіцца лагатып Surface. Гэты працэс будзе непасрэдна загружаны з USB.
6. Цяпер вы можаце лёгка ўсталяваць прыярытэт загрузкі для загрузкі Windows з USB для любой з вашых машын. Вы таксама можаце дапамагчы сваім сябрам усталяваць прыярытэт загрузкі, а не звяртацца да ІТ-спецыяліста.
Частка 10. Як разблакаваць пароль блакавання экрана кампутара пасля загрузкі з USB
Пасля паспяховага ўваходу ў заблакаваны кампутар з загрузачнага дыска вы ўбачыце асноўны інтэрфейс PassFab 4WinKey. Спачатку выберыце сістэму Windows, затым націсніце "Далей". Цяпер вы ўбачыце чатыры асаблівасці.
1. Выдаліце пароль уліковага запісу
- Націсніце "Выдаліць пароль уліковага запісу", і ўсе ўліковыя запісы карыстальнікаў Windows будуць пералічаныя. Выберыце ўліковы запіс карыстальніка, для якога вы хочаце выдаліць пароль, націсніце "Далей".

- Увесь працэс выдалення пароля ўліковага запісу зойме некалькі хвілін, пасля гэтага націсніце опцыю "Перазагрузка", каб перазагрузіць кампутар і выцягнуць USB.

2. Скіньце пароль уліковага запісу
- Націсніце "Скід пароля ўліковага запісу" і абярыце ўліковы запіс, для якога вы хочаце скінуць пароль. Увядзіце новы пароль і націсніце "Скід".


- Перазагрузіце кампутар і выдаліце USB пасля скіду пароля. Пасля ўтрымання вы можаце ўвайсці ў свой кампутар з новым паролем.

3. Выдаліце ўліковы запіс Windows
- Абярыце ўліковы запіс Windows, які вы хочаце выдаліць, і націсніце "Далей". Але гэта выдаліць дадзеныя выдаленага акаўнта.


- Нарэшце, перазагрузіце кампутар і выміце USB-дыск, каб атрымаць доступ да кампутара з іншай уліковай запісам.

4. Стварыце новы ўліковы запіс
- Вы можаце стварыць новы ўліковы запіс карыстальніка ў гэтай функцыі. Выберыце опцыю "Стварыць новы ўліковы запіс", каб увесці Імя карыстальніка і пароль. Далей націсніце "Стварыць".


- Пасля перапрацоўкі кампутара вы можаце ўвайсці ў свой кампутар з новым уліковым запісам. Заўвага: вы павінны выдаліць USB-назапашвальнік, націснуўшы кнопку "Перазагрузка".

Рэзюмэ
Сапраўдная прычына, па якой людзі хочуць атрымаць прыярытэт загрузкі, заключаецца ў тым, што яны забываюць пароль для Windows. Тут мы хацелі б адзначыць, што мы маем рашэнне прасцей, чым атрымаць новую Windows. PassFab 4WinKey - гэта незалежнае праграмнае забеспячэнне, якое шырока выкарыстоўваецца па ўсім свеце для аднаўлення ўсіх тыпаў пароляў Windows. Ён спецыяльна распрацаваны для аднаўлення страчанага пароля. Гэта не занадта цяжкая праграма і простая ў выкарыстанні. Яго інтэрфейс зручны.
 PassFab 4WinKey
PassFab 4WinKey
- Імгненна выдаліце або скіньце пароль адміністратара
- Скіньце пароль уліковага запісу Microsoft на працягу некалькіх хвілін
- Выдаліце альбо стварыце ўліковы запіс Windows, калі хочаце
- Адзін клік для стварэння дыска для скіду пароля Windows (USB / CD / DVD)
- Сумяшчальны з Windows 10 / 8.1 / 8/7 / Vista / XP і Server 2019