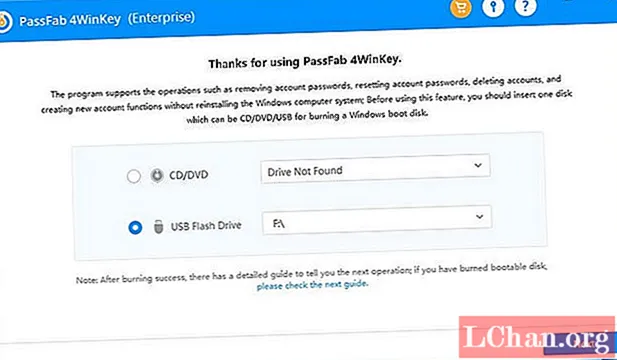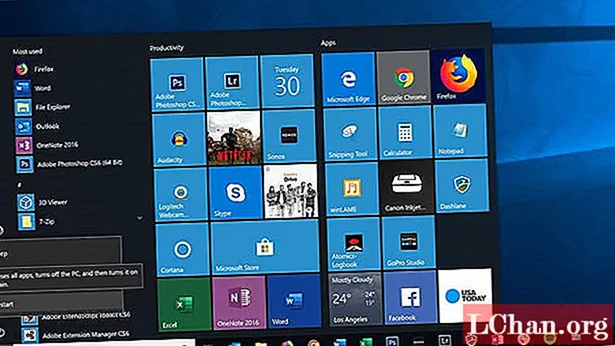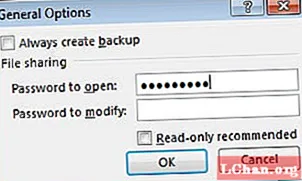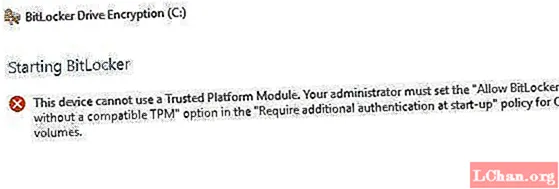
Задаволены
- Частка 1: Што такое TPM (модуль даверанай платформы)
- Частка 2: Як уключыць Bitlocker без TPM
- Крок 1: Наладзьце параметры ў групавой палітыцы, каб уключыць Bitlocker без TPM
- Крок 2. Ужыць змены групавой палітыкі, каб уступіць у сілу
- Крок 3. Наладзьце Bitlocker на кампутары
- Рэзюмэ
Bitlocker - гэта ў асноўным інструмент шыфравання дыскаў, які дазваляе абараніць дыск ад несанкцыянаванага доступу да любой сістэмы або прашыўкі. Звычайна для выканання шыфравання дыска Bitlocker патрэбна камп'ютэрная сістэма з TPM. Калі вы паспрабуеце адкрыць яго без TPM, ваша кампутарная сістэма скажа, што адміністратар павінен усталяваць параметр сістэмнай палітыкі. У гэтым артыкуле мы абмяркуем, як гэта зрабіць дазволіць Bitlocker без сумяшчальнага TPM у Windows 10.

- Частка 1: Што такое TPM?
- Частка 2: Як уключыць Bitlocker без TPM
Частка 1: Што такое TPM (модуль даверанай платформы)
Перш чым ісці да метадаў, давайце даведаемся, што такое TPM. TPM, альбо модуль даверанай платформы, - гэта мікрачып на матчынай плаце вашага кампутара, які генеруе і захоўвае ключы шыфравання Bitlocker. Пры ўваходзе ў Windows падчас запуску ён аўтаматычна разблакуе зашыфраваны дыск. Калі хто-небудзь паспрабуе ўмяшацца ў ваш ПК або выдаліць дыск, ён не расшыфруецца без ключа TPM. Сапраўды гэтак жа ключ TPM не будзе працаваць, калі яго таксама перанесці на іншы кампутар.
Некаторыя камп'ютэры пастаўляюцца з убудаваным мікрачыпам TPM, а іншыя павінны быць дададзены пазней. Аднак, калі ваш кампутар не падтрымлівае яго, вам трэба будзе ўключыць Bitlocker без сумяшчальнага TPM. Хоць гэта менш бяспечна, усё ж лепш, чым нічога.
Частка 2: Як уключыць Bitlocker без TPM
У ідэале рэкамендуецца ўсталяваць у камп'ютэрную сістэму чып TPM і выкарыстоўваць Bitlocker. Аднак калі вы не можаце гэтага зрабіць, не хвалюйцеся. Можна паспрабаваць уключыць Bitlocker без сумяшчальнага TPM. Для гэтага вам трэба будзе пераналадзіць налады па змаўчанні ў Bitlocker. Такім чынам, вы можаце захоўваць ключы шыфравання на асобнай здымнай прыладзе, якую трэба ўстаўляць пры кожнай загрузцы кампутара. Вы можаце зрабіць гэта ў тры простыя этапы:
- Крок 1: Наладзьце параметры ў групавой палітыцы, каб уключыць Bitlocker без TPM.
- Крок 2: Ужыць змены групавой палітыкі, каб уступіць у сілу.
- Крок 3: Наладзьце Bitlocker на кампутары.
Заўвага: Перад гэтым пераканайцеся ў тым, што абнавіце BIOS да апошняй версіі. Вашаму Bitlocker можа спатрэбіцца час, каб завяршыць працэс шыфравання. Працягласць часу будзе залежаць ад памеру дыска і колькасці дадзеных.
Крок 1: Наладзьце параметры ў групавой палітыцы, каб уключыць Bitlocker без TPM
На першым этапе мы наладзім параметр групавой палітыкі, каб уключыць Bitlocker без сумяшчальнага TPM. Для гэтага вам трэба:
1. Націсніце на значок Windows у левым ніжнім куце экрана вашага кампутара. Гэта адкрые меню "Пуск".
2. У радку пошуку набярыце gpedit.msc і націсніце Enter.
3. Абярыце рэдактар аб'ектаў групавой палітыкі з вынікаў пошуку, каб адкрыць яго.
4. На левай панэлі знайдзіце Computer Configuration. Пад гэтым двойчы пстрыкніце Адміністрацыйныя шаблоны, каб пашырыць яго. З'явяцца падтэкі пад адміністрацыйнымі шаблонамі.

5. Цяпер двойчы пстрыкніце кампаненты Windows.
6. Адтуль выберыце Bitlocker Drive Encryption.

7. Цяпер націсніце Дыскі аперацыйнай сістэмы. Спіс налад з'явіцца на правай панэлі.
8. Адтуль двойчы пстрыкніце Патрабаваць дадатковай аўтэнтыфікацыі пры запуску. З'явіцца акно.
9. Паколькі налады па змаўчанні "Патрабаваць дадатковай аўтэнтыфікацыі пры запуску" не настроены, таму нам неабходна ўключыць іх. Для гэтага проста націсніце Уключыць. Астатнія параметры будуць уключаны аўтаматычна. Цяпер проста націсніце OK і зачыніце рэдактар аб'ектаў групавой палітыкі.
Крок 2. Ужыць змены групавой палітыкі, каб уступіць у сілу
Пасля гэтага нам трэба ўжыць змены групавой палітыкі праз каманду gpupdate.exe / force. Для гэтага вам трэба:
1. Увядзіце CMD у поле пошуку з кнопкі "Пуск", пстрыкніце правай кнопкай мышы на камандным радку і абярыце "Запуск ад імя адміністратара"
2. Увядзіце gpupdate.exe / force у радок пошуку і націсніце Enter. Працэс можа заняць некалькі хвілін. Пасля яго завяршэння будуць ужытыя змены групавой палітыкі.
Крок 3. Наладзьце Bitlocker на кампутары
Нарэшце, вам трэба ўключыць шыфраванне дыска Bitlocker з дапамогай здымнага назапашвальніка альбо флэш-назапашвальніка USB. Для гэтага вам трэба:
1. Націсніце клавішу Windows на клавіятуры, каб адкрыць меню "Пуск". Увядзіце Панэль кіравання ў радок пошуку і націсніце Enter.
2. Адсюль выберыце Сістэма і бяспека і націсніце Bitlocker Encryption Drive.
3. Каб уключыць Bitlocker для дыска, націсніце Уключыць Bitlocker.

4. З'явіцца старонка пераваг запуску для запуску Bitlocker. Выконвайце інструкцыі на экране, каб падрыхтаваць дыск да Bitlocker.
5. Пасля гэтага ён спытае вас, як вы хочаце разблакаваць дыск падчас запуску. Вы можаце выбраць Увядзіце пароль альбо Уставіць флэшку. Калі вы выбіраеце першае, вам трэба будзе ўвесці пароль пры кожным запуску кампутара. Аднак з апошнім вам трэба будзе ўстаўляць USB-дыск кожны раз пры загрузцы ПК, каб атрымаць доступ да файлаў.
6. Абярыце Увядзіце пароль і ўсталюйце пароль для запуску.
7. Пасля гэтага Bitlocker папросіць вас зрабіць ключ аднаўлення. Абярыце Захаваць на флэш-назапашвальніку USB.

8. Цяпер выканайце інструкцыі на экране, каб уключыць шыфраванне драйвера Bitlocker.
Рэзюмэ
Як правіла, Bitlocker патрабуе камп'ютэрнай сістэмы з сумяшчальным модулем даверанай платформы (TPM). Аднак у некаторых выпадках вам можа спатрэбіцца дазволіць Bitlocker без сумяшчальнага TPM. Вось чаму гэты артыкул прапануе вам пакрокавы спосаб дазволу / ўключэння Bitlocker без сумяшчальнага TPM у вашай Windows 10. У выпадку, калі вы забудзеце пароль Windows, вы можаце лёгка аднавіць пароль Windows праз PassFab 4WinKey. І разам з гэтым я ўсім вам на развітанне і поспех!