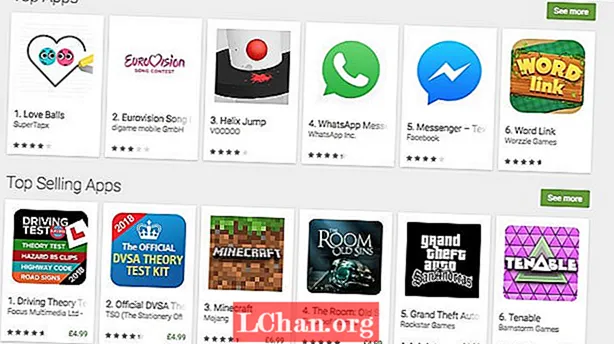Задаволены
- Частка 1. Колькі відаў пароляў у Excel?
- Частка 2. Як дадаць кожны пароль у Excel?
- 1. Дадайце пароль для адкрыцця:
- 2. Дадайце пароль для змены (Excel 2007, 2010):
- 3. Дадайце пароль агульнай працоўнай кнігі (Excel 2010, 2013):
- 4. Дадайце пароль рабочай кнігі (Excel 2010, 2013):
- 5. Дадайце пароль працоўнага ліста (Excel 2010, 2013):
- 6. Дадайце пароль праекта VBA (Excel 2007,2010, 2013):
- Бонусныя парады: Як выдаліць / аднавіць страчаны пароль Excel
- Варыянт 1. Выдаліце пароль Excel з 7-ZIP
- Варыянт 2. Аднаўленне пароля Excel з дапамогай праграмнага забеспячэння PassFab
- Рэзюмэ
Калі вы выкарыстоўваеце свой ПК ці Mac у працоўных мэтах, вялікая верагоднасць мець файлы Microsoft Excel і Excel, якія вы не дазволілі б нікому іншаму адкрыць ці прачытаць. Excel - выдатны інструмент, які выкарыстоўваюць спажыўцы, бізнесмены, дзяржаўныя ўстановы і мільёны іншых карыстальнікаў па ўсім свеце. На шчасце, вы можаце зашыфраваць свае асабістыя дадзеныя ў файле Excel, дадаўшы на яго пласт абароны паролем. Гэта прадухіліць непажаданыя мадыфікацыі і выпадковае выдаленне файла. Ёсць некалькі тыпаў абароны паролем, якія вы можаце выкарыстоўваць, калі вы спрабуеце знайсці, як дадаць пароль у Excel потым працягвайце чытаць.
Частка 1. Колькі відаў пароляў у Excel?
Існуе шэраг формаў абароны паролем, якія можна выкарыстоўваць у мэтах бяспекі для файлаў Excel. Гэтыя тыпы абароны паролямі пералічаны ніжэй з пакрокавай працэдурай іх выкарыстання. Гэтыя пласты абароны ўключаюць:
- Пароль для адкрыцця: Гэта не дазволіць вам адкрыць файл Excel, не ведаючы пароля.
- Пароль для змены: гэта не дазволіць вам уносіць змены ў дадзеныя Excel без уводу пароля.
- Агульны пароль працоўнай кнігі: Гэта дазваляе ўсталяваць пароль у кнізе Excel, якая абагульваецца ў сетцы.
- Пароль рабочай кніжкі: вы можаце прадухіліць несанкцыянаваны доступ карыстальнікаў да пэўнай кнігі альбо рэдагаванне.
- Пароль працоўнага ліста: вы можаце забараніць несанкцыянаваным карыстальнікам атрымліваць доступ ці рэдагаваць некаторыя працоўныя лісты
- Пароль для праекта VBA: дазваляе заблакаваць увесь праект VBA.
Частка 2. Як дадаць кожны пароль у Excel?
Гэта тое, як вы можаце дадаць пароль у Excel для кожнага тыпу ў пакрокавай працэдуры, уважліва выконвайце інструкцыі.
1. Дадайце пароль для адкрыцця:
Вы можаце дадаць пароль для прадухілення несанкцыянаванага адкрыцця файла. Увод пароля будзе прапанаваны кожны раз, калі хто-небудзь паспрабуе атрымаць доступ да файла Excel (2007), вось як вы гэта робіце:
Крок 1: Адкрыйце файл Excel, які вы хочаце зашыфраваць.
Крок 2: Адкрыйце дыялогавае акно «Захаваць як», побач з кнопкай «Захаваць як» з'явіцца выпадальны інструмент.

Крок 3: Адкрыйце выпадальнае меню і абярыце "Агульныя параметры".

Крок 4: Увядзіце патрэбны пароль у тэкставым полі "Пароль для адкрыцця" і націсніце "ОК".
2. Дадайце пароль для змены (Excel 2007, 2010):
Гэтая абарона прадухіліць несанкцыянаванае змяненне, запытваючы пароль кожны раз, калі хто-небудзь спрабуе змяніць дадзеныя ў файле Excel. Вось як дадаць пароль у файл Excel і абмежаваць дазвол на змяненне:
Крок 1: Адкрыйце файл Excel, які вы хочаце зашыфраваць.
Крок 2: Адкрыйце дыялогавае акно "Захаваць як", побач з кнопкай "Захаваць як" з'явіцца выпадальны інструмент.

Крок 3: Адкрыйце выпадальнае меню і абярыце "Агульныя параметры".

Крок 4: Увядзіце патрэбны пароль у тэкставым полі "Пароль для змены" і націсніце "ОК".
3. Дадайце пароль агульнай працоўнай кнігі (Excel 2010, 2013):
Гэта дазволіць вам усталяваць пароль для файла рабочай кнігі, які быў абагулены па сетцы, каб пераканацца, што толькі ўпаўнаважаны чалавек можа атрымаць доступ і змяніць файл, вось як вы гэта робіце:
Крок 1: Адкрыйце кнігу, якую вы хочаце абараніць.
Крок 2: Цяпер націсніце "ALT + RO", адчыніцца дыялогавае акно Protect Shared Workbook.

Крок 3: Усталюйце сцяжок "Агульны доступ са зменамі трэка", каб уключыць сумеснае выкарыстанне файлаў і ўключыць адсочванне зменаў.
Крок 4: Цяпер будзе даступна тэкставае поле "Пароль (неабавязкова)", дзе вы можаце ўвесці пароль і націснуць "ОК".
4. Дадайце пароль рабочай кнігі (Excel 2010, 2013):
Гэта дазволіць вам усталяваць шыфраванне пароля для ўсёй кнігі Excel, зрабіць гэта вельмі проста:
Крок 1: Адкрыйце файл Excel, які вы хочаце абараніць.
Крок 2: Адкрыйце дыялогавае акно «Захаваць як», побач з кнопкай «Захаваць як» з'явіцца выпадальны інструмент.

Крок 3: Адкрыйце выпадальнае меню і абярыце "Агульныя параметры".

Крок 4: Увядзіце патрэбны пароль у адным альбо ў абодвух тэкставых палях і націсніце "ОК".
Крок 5: Цяпер "Захавайце" кнігу.
5. Дадайце пароль працоўнага ліста (Excel 2010, 2013):
Гэта дазволіць вам усталяваць пароль на любым канкрэтным аркушы, які вы хочаце, каб прадухіліць несанкцыянаваныя змены да ўзроўню ячэйкі, вось як вы гэта робіце:
Крок 1: Націсніце на ўкладку "Агляд", а затым выберыце "Абараніць ліст".

Крок 2: Вы можаце ўсталяваць сцяжкі ў залежнасці ад вашага ўзроўню бяспекі ў раздзеле "Усе карыстальнікі гэтага ліста".

Крок 3: Цяпер націсніце "ОК".
6. Дадайце пароль праекта VBA (Excel 2007,2010, 2013):
У дадатак да дадання пароля ў файл Excel вы таксама можаце вельмі лёгка дадаць абарону паролем да праекта VBA, вось як вы гэта робіце:
Крок 1: Адкрыйце і праглядзіце праект у Excel, які вы хочаце абараніць.
Крок 2: Стварыце макрас, які вы хочаце абараніць.

Крок 3: Цяпер націсніце "Інструменты", а затым "Уласцівасці VBAProject".

Крок 4: Перайдзіце на ўкладку "Абарона", пастаўце галачку на "Заблакаваць праект для прагляду" і ўвядзіце пароль ніжэй.
Крок 5: Цяпер націсніце "ОК" і захавайце файл.
Бонусныя парады: Як выдаліць / аднавіць страчаны пароль Excel
Калі вы заблакаваны ў сваім файле Excel і ведаеце, як дадаць пароль для Excel, але цяпер ведаеце, як выдаліць яго, калі забудзеце, больш не хвалюйцеся, ёсць некалькі спосабаў аднавіць забыты пароль. Ніжэй прыведзены адзін з самых эфектыўных і простых спосабаў пазбаўлення ад пароля:
Варыянт 1. Выдаліце пароль Excel з 7-ZIP
Крок 1: Загрузіце і ўсталюйце файлы 7-Zip, файлы Excel архівуюцца, каб мы маглі выкарыстоўваць 7-Zip для рэдагавання частак архіва
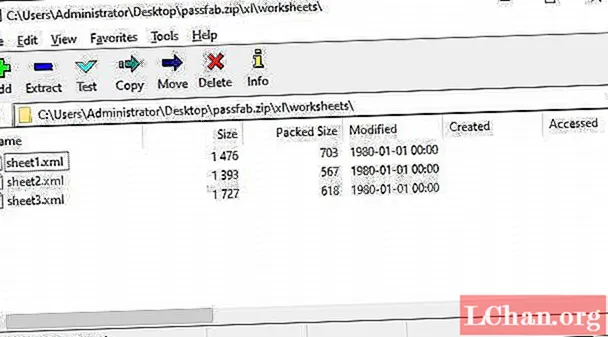
Крок 2: Адкрыйце файл Excel, выкарыстоўваючы 7-Zip, вы можаце зрабіць гэта, націснуўшы файл правай кнопкай мышы і адкрыўшы яго з дапамогай праграмы 7-Zip.

Крок 3: Цяпер знайдзіце тэчку "xl" і пстрыкніце правай кнопкай мышы на "workbook.xml" і выберыце "Рэдагаваць"

Крок 4: Выдаліце гэты тэг цалкам: <workbookProtection workbookPassword = "93AF" lockStructure = "1" lockWindows = "1" />
Крок 5: 7-Zip прапануе замяніць існуючы файл XML, абярыце "Так".
Крок 6: Калі ў вас ёсць абарона паролем на працоўным аркушы, перайдзіце да '' xl worksheets sheet1.xml "і выдаліце тэг" Вы таксама можаце выкарыстоўваць праграму PassFab для Excel, гэты інструмент працуе практычна для ўсіх версій файлаў Microsoft Excel. Ён можа разблакаваць ваш пароль вельмі лёгка з дапамогай атак грубай сілы. Ён працуе як для працоўных кніг, так і для электронных табліц, вось як выкарыстоўваць праграму для разблакоўкі файлаў Excel, абароненых паролем: Крок 1: Загрузіце, усталюйце і адкрыйце праграму. Крок 2: Запусціце зашыфраваны файл, націснуўшы кнопку "Дадаць" на галоўным карыстацкім інтэрфейсе. Крок 3: Выберыце прыдатны рэжым аднаўлення, вы можаце выбраць "Brute Force Attack", "Brute Force with Mask Attack" ці "Dictionary Attack". Крок 4: Націсніце "Пуск", гэта пачне атаку грубай сілай, гэта можа заняць час у залежнасці ад даўжыні і складанасці пароля. У гэтым кіраўніцтве распавядаецца пра тое, як усталяваць розныя віды абароны паролем для файлаў Excel і прадухіліць несанкцыянаваны доступ і мадыфікацыю, а пазней мы таксама распавялі, што вы можаце аднавіць забыты пароль для адкрыцця файлаў Excel і дзіўны інструмент, які можа парушыць практычна ўсе віды абароны паролем. і падтрымлівае ўсе версіі Microsoft Excel.Варыянт 2. Аднаўленне пароля Excel з дапамогай праграмнага забеспячэння PassFab


Рэзюмэ